[노션 사용법] 노션 맞춤법 빨간 줄 없애는 방법 (웹/앱 모두 정리)
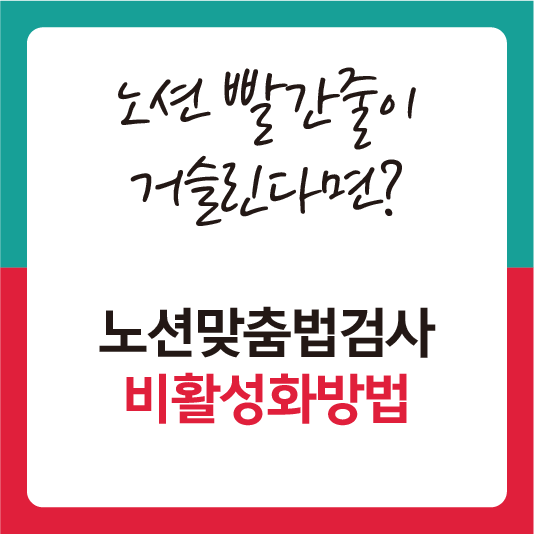
노션 빨간줄 거슬린다면
노션을 사용하다보면 맞춤법 오류를 표시하는 빨간 밑줄이 거슬릴 때가 있어요. 특히 쓴 내용이 길어질 때 더욱 그렇죠. 오늘은 웹버전과 앱버젼에서 맞춤법 검사 기능을 해제하는 방법을 정리하여 알려드릴게요.
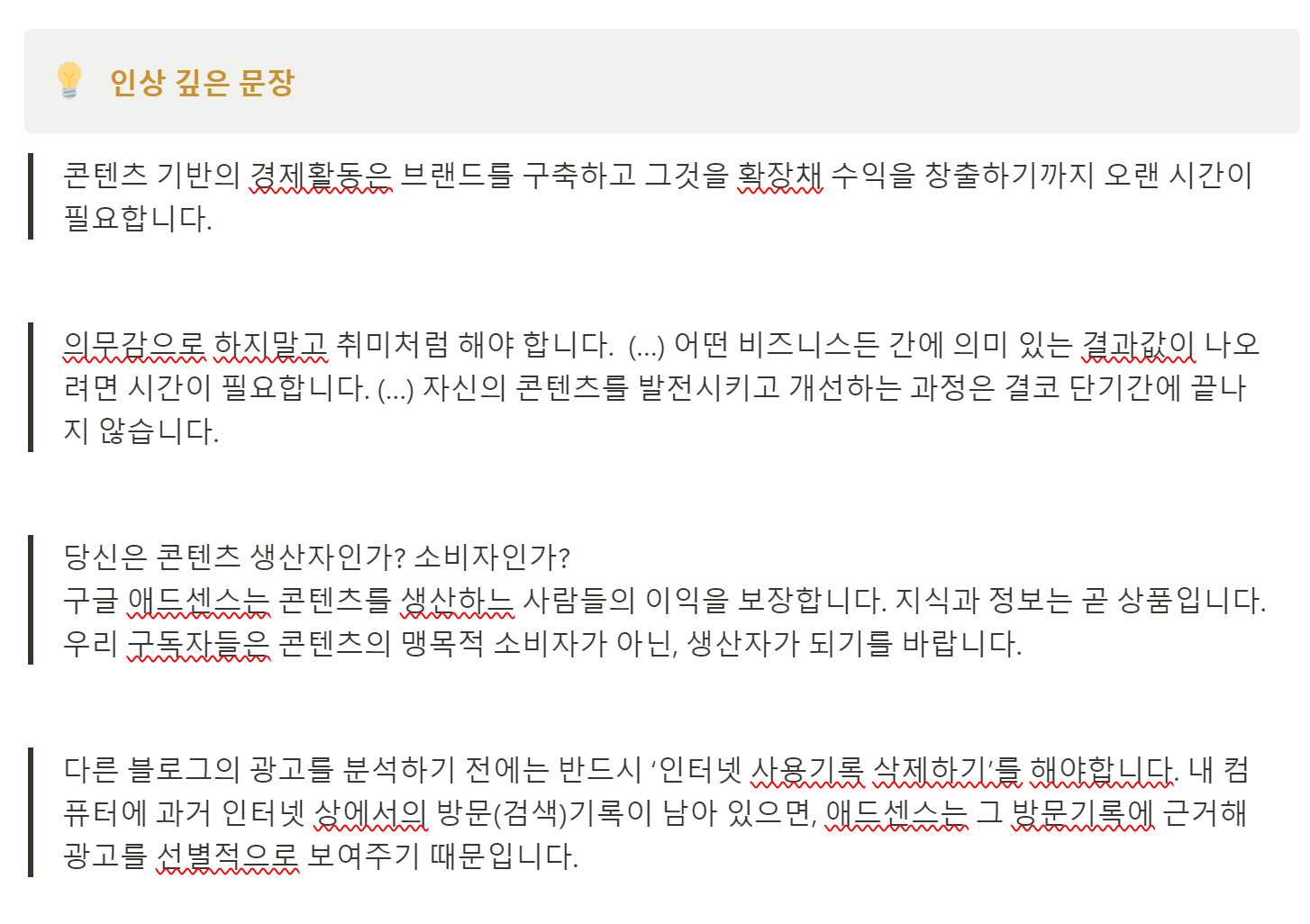
앱에서 해결하는 방법
우선 PC와 모바일에서 맞춤법 오류 밑줄을 제거하는 방법은 간단해요. PC앱에서 맞춤법 검사기 언어를 다른 나라로 바꿔주면 됩니다. (모바일 앱에선 불가하니 데스크탑용 앱에서 실행해주세요)
좌측 사이드바 하단에 있는 톱니바퀴 모양의 설정으로 들어갑니다.
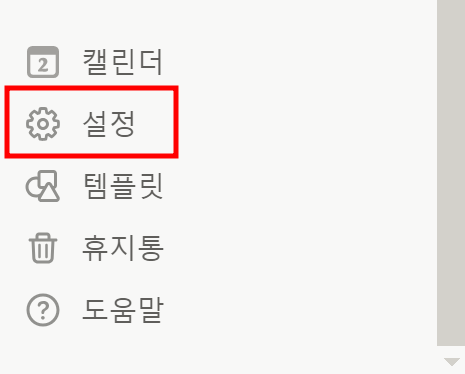
언어와 지역 항목을 클릭해주세요
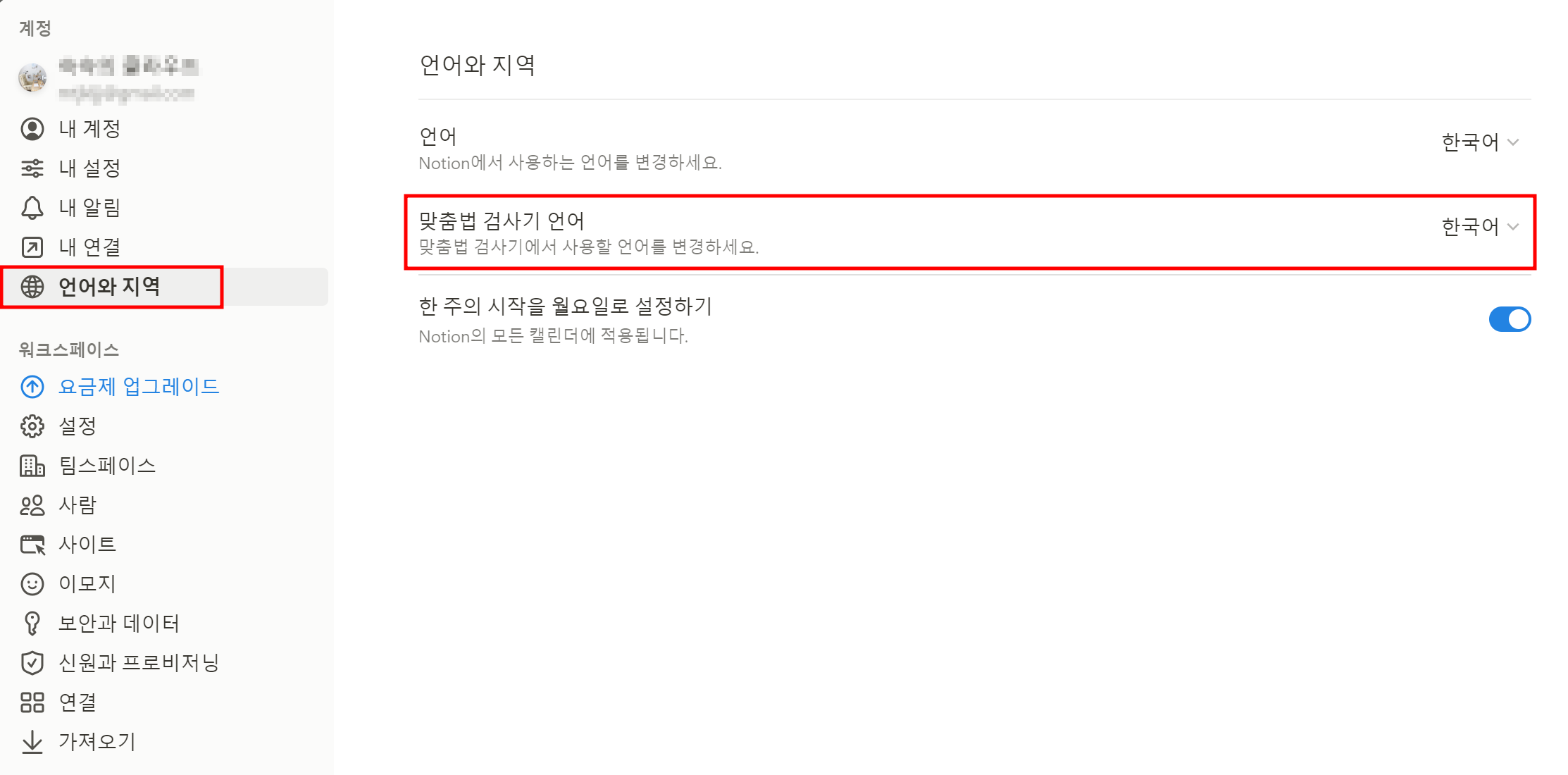
맞춤법 검사기 언어가 한국어로 되어있을텐데요. 이걸 다른 나라로 바꿔주세요.
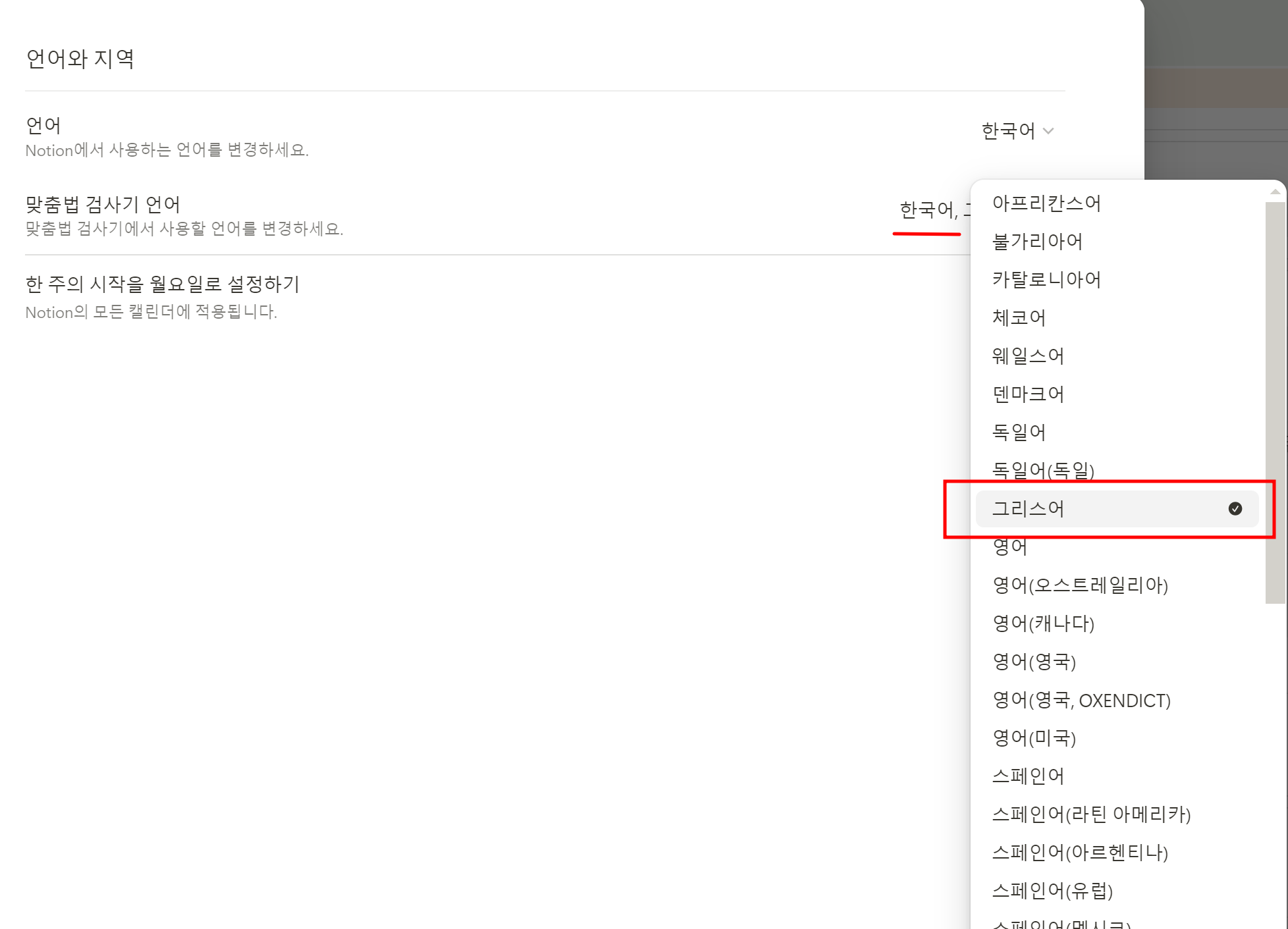
저는 그리스어로 바꿨어요. 여기서 중요한 건 여긴 다중선택이 가능하므로 기존에 선택되어 있던 한국어는 꼭 선택해제 해주세요.
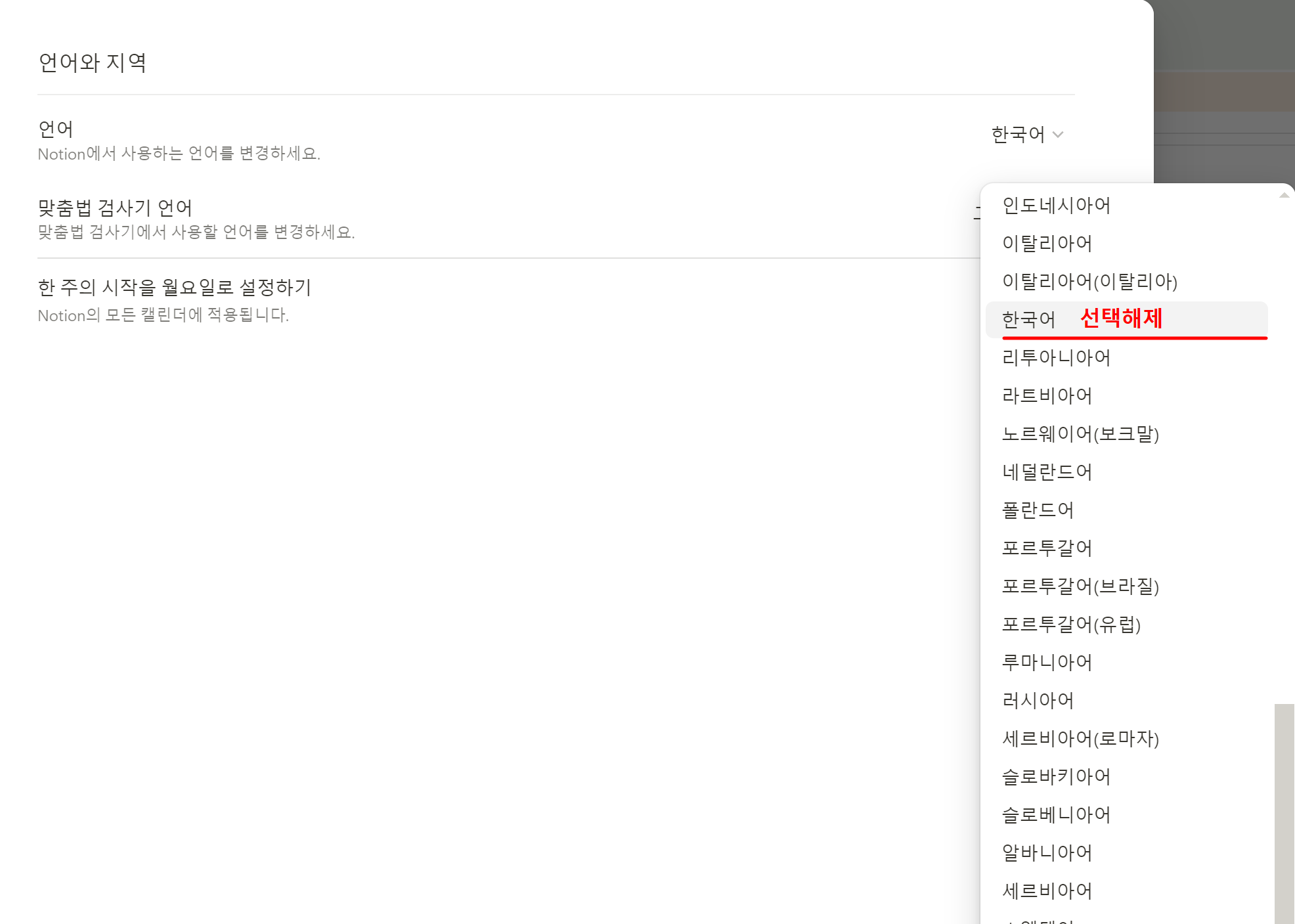
모든 설정은 마쳤고요! 이후 중요한 건 어플을 재실행하는 겁니다! 껐다가 다시 켜주세요. 작업표시줄 우측 숨기기에 있는 노션도 모두 꺼야 합니다.
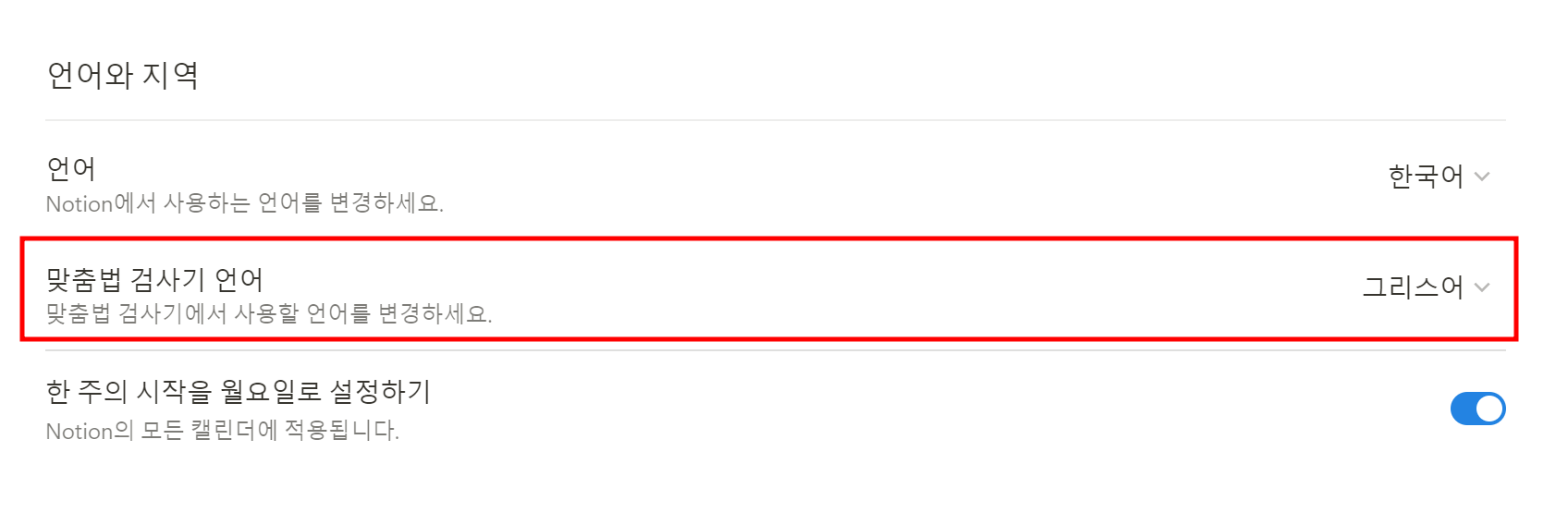
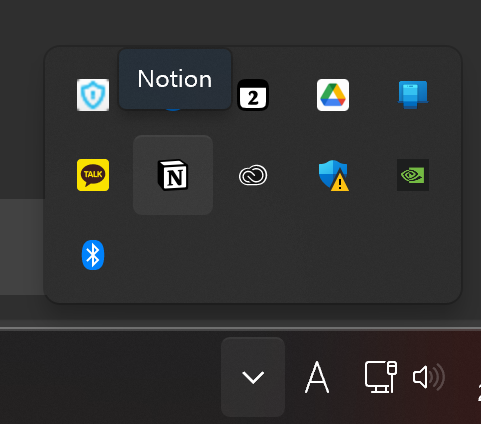
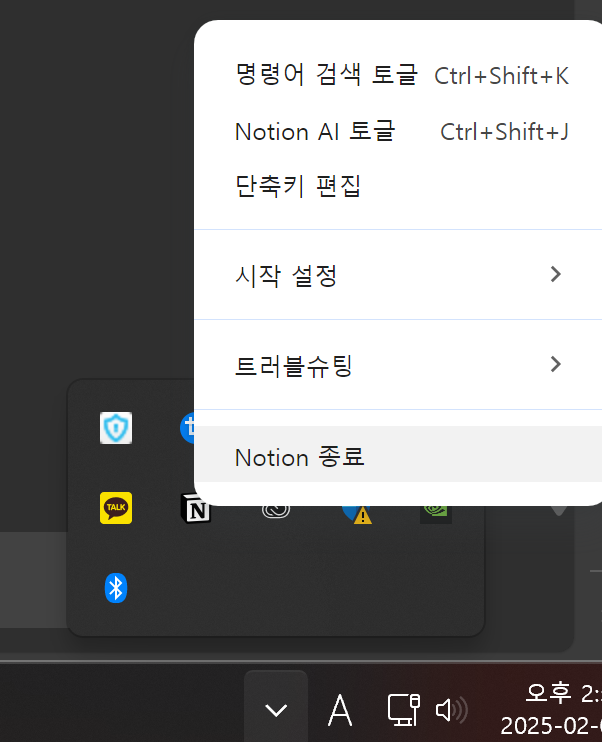
자, 노션을 실행하면 데스크탑 앱과 모바일 앱 모두 빨간줄이 없어진 게 확인되실 거예요. ☺️
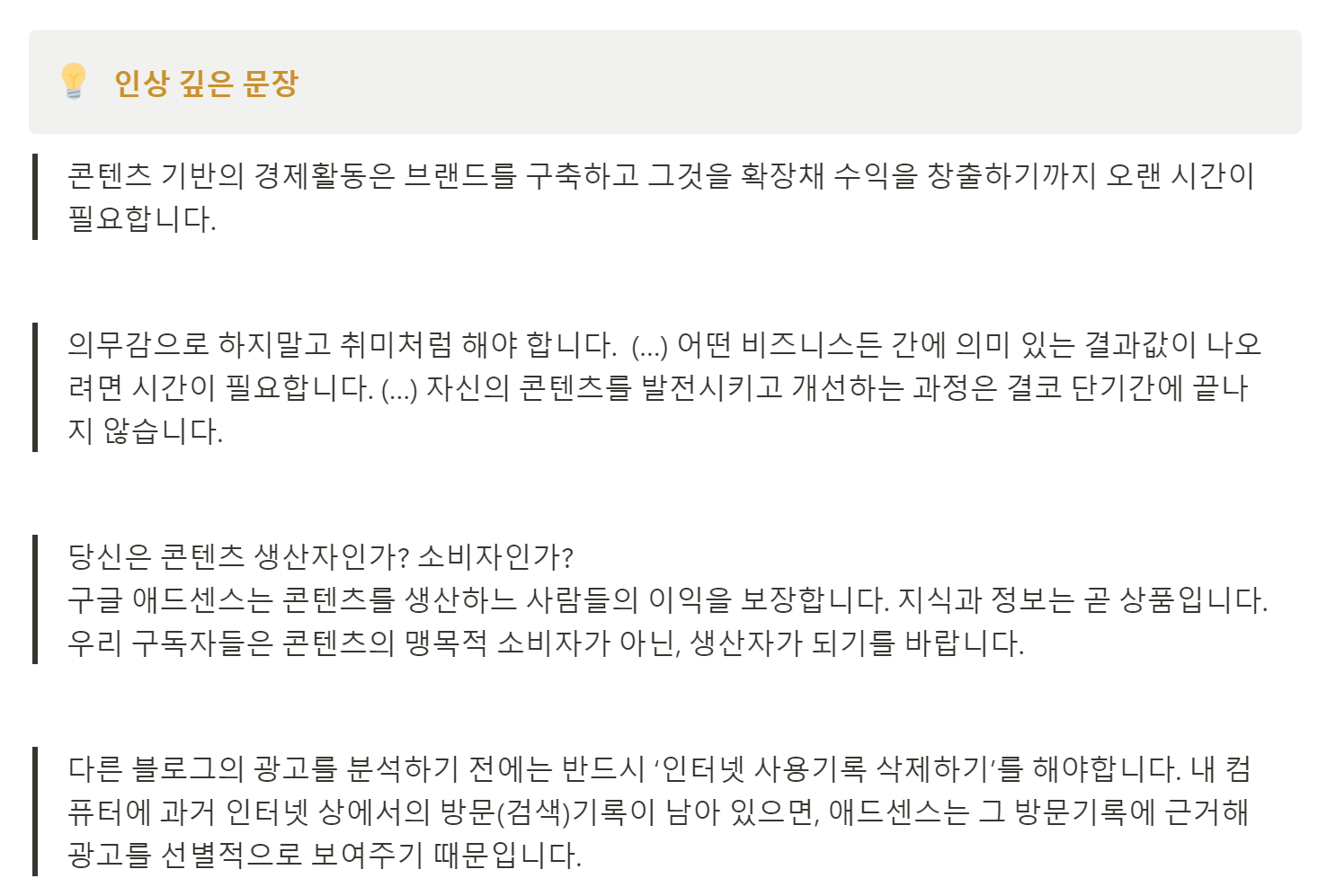
웹에서 해결하는 방법
페이지에 새로운 디자인 요소를 넣거나 폰트를 다양하게 변경할 수 있어서 노션 웹 버젼을 선호하는 유저도 많은데요. 웹에서 발생하는 빨간 밑줄은 웹 브라우저의 언어 검사 기능을 꺼야 해요.
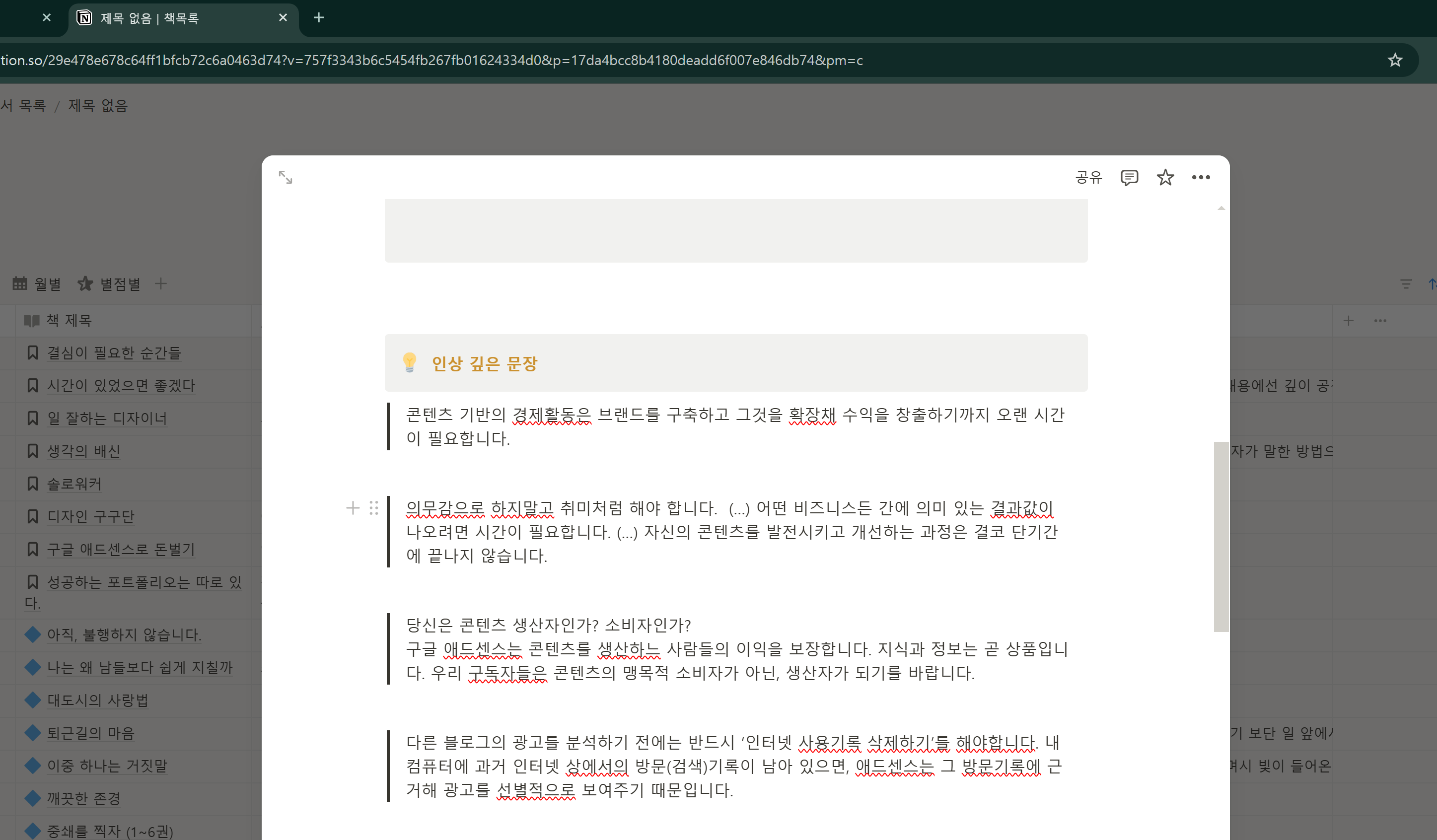
크롬 브라우저 좌측 상단에 있는 세로 점 세개를 눌러 톱니바퀴 설정으로 들어갑니다.
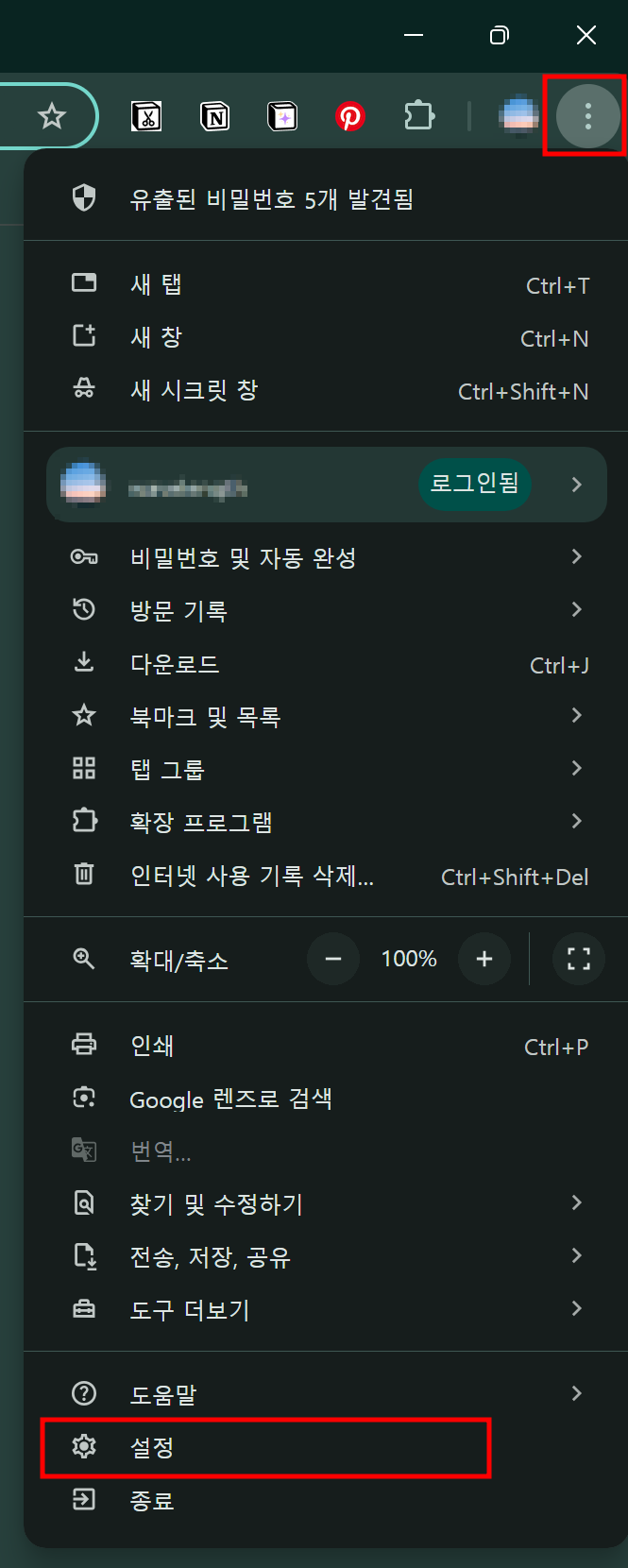
돋보기 아이콘이 있는 검색창에서 맞춤법이라는 단어를 조회합니다.
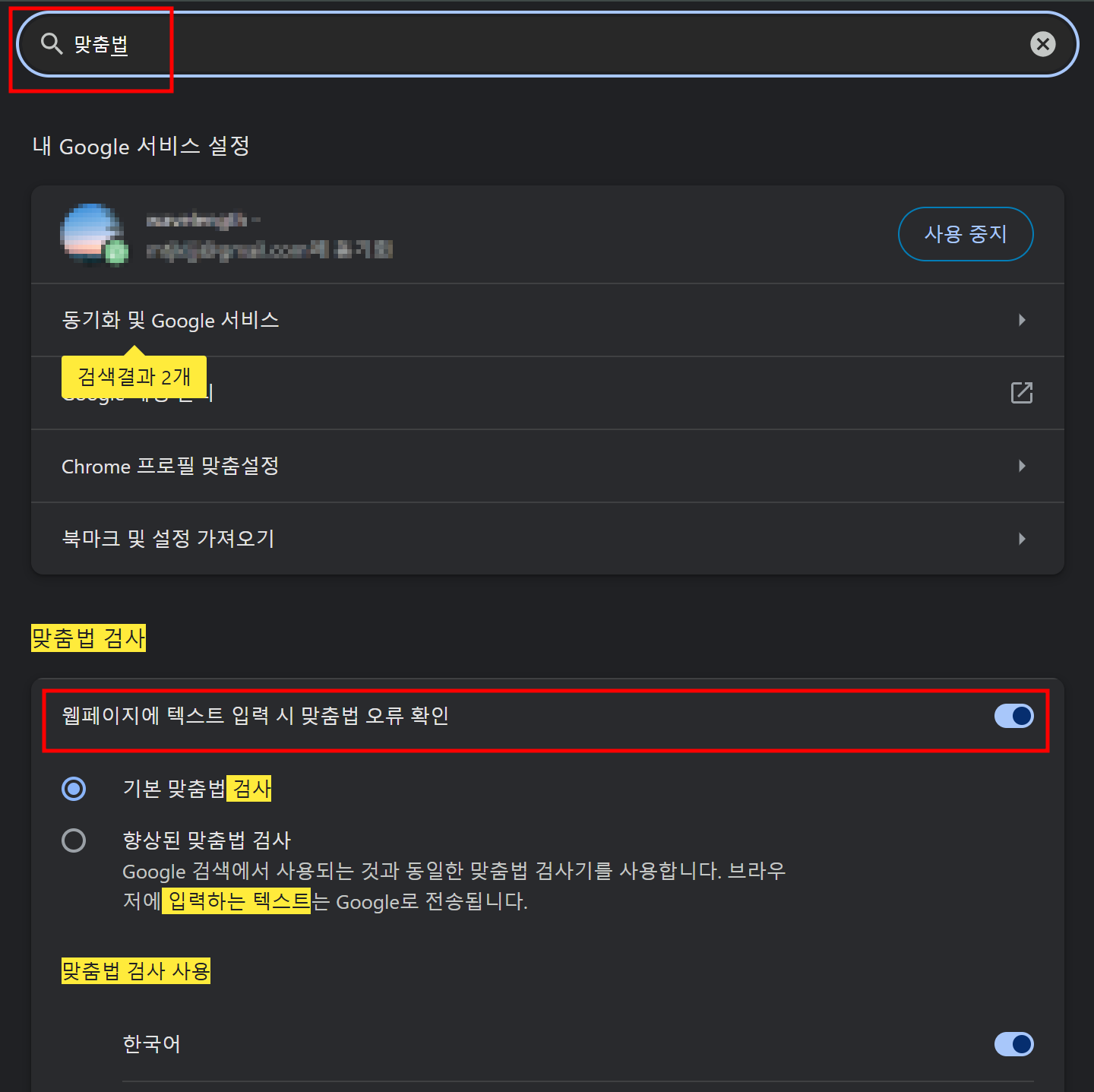
하단에 있는 웹페이지에 텍스트 입력 시 맞춤법 오류 확인 버튼을 비활성화해주세요.
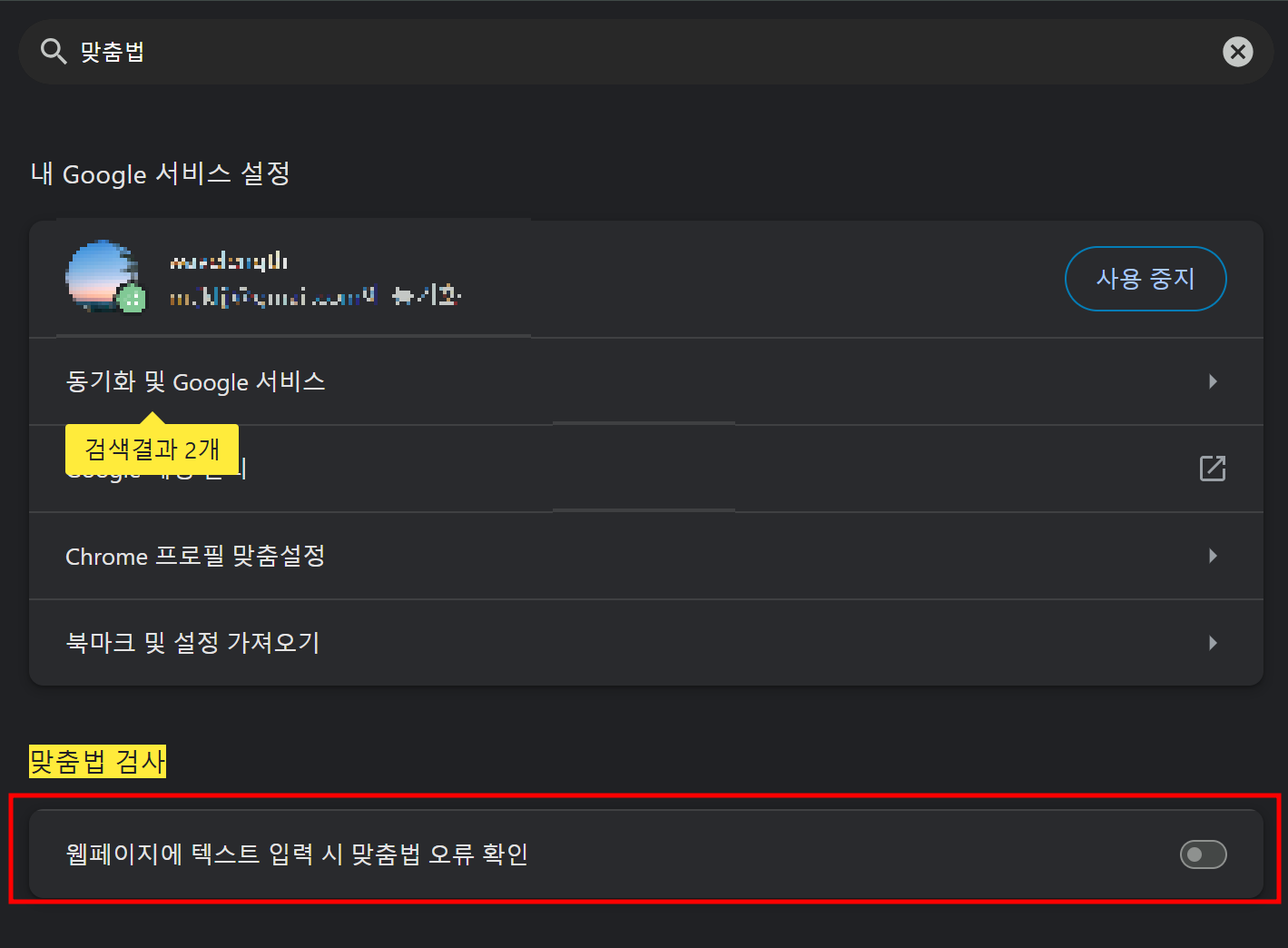
웹 브라우저를 새로고침하면 적용됩니다.
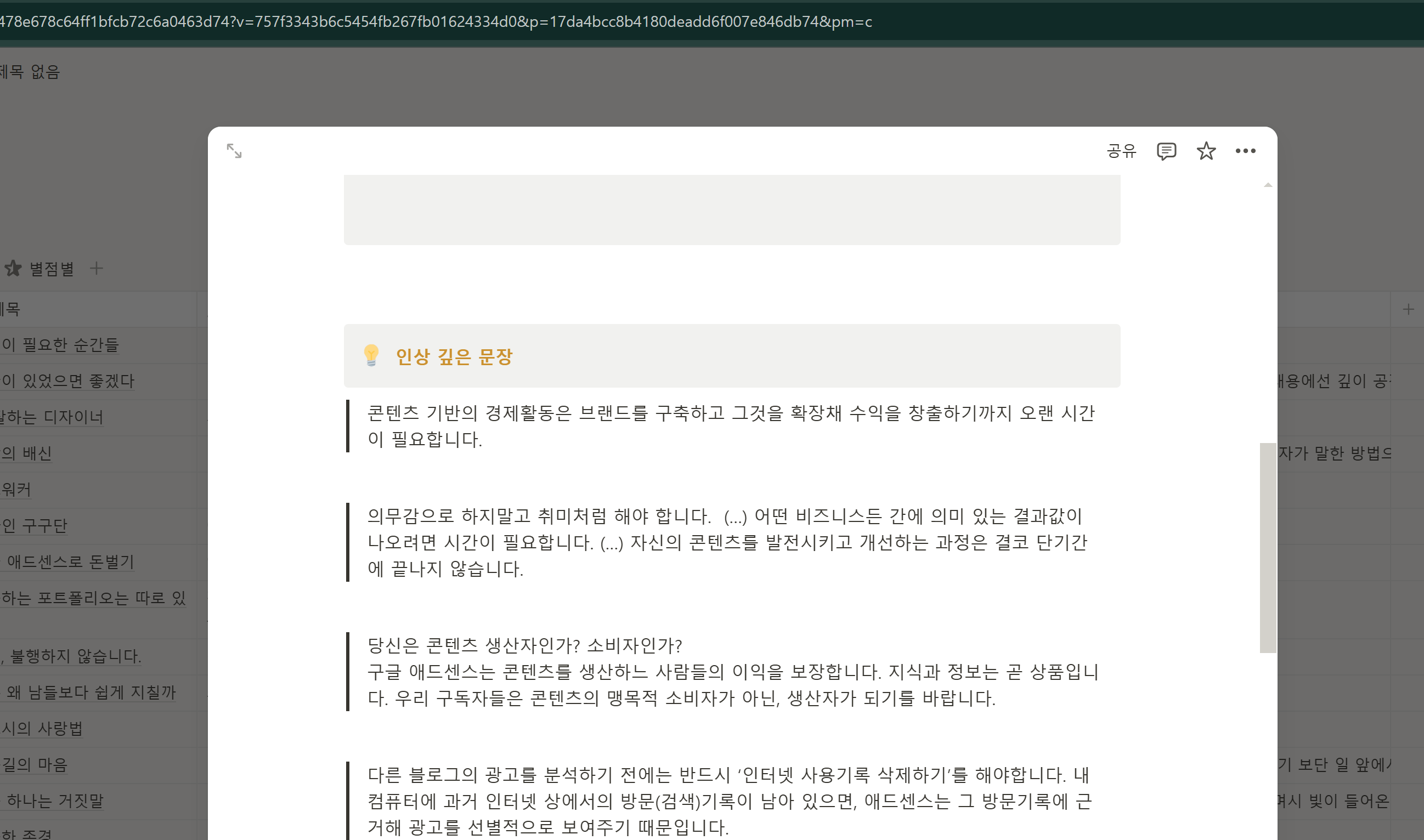
이 방식은 크롬(Chrome), 사파리(Safari), 엣지(Edge)에서도 동일하게 적용할 수 있습니다.
기억해주세요.
📌 브라우저의 설정 → 맞춤법 검색 → 맞춤법 검사 항목 비활성화
오늘의 기록은 여기까지입니다.
다음엔 더 쓸모있는 경험을 가져올게요.
🫰
[노션 사용법] 여러 블럭에 일괄 적용하기에 좋은 단축키! (자주 쓰는 단축키 48개 모았어요)
[노션 사용법] 여러 블럭에 일괄 적용하기에 좋은 단축키! (자주 쓰는 단축키 48개 모았어요)
외울 필요없는 단축키노션으로 독서노트, 포스팅 계획, 습관트래커, 레퍼런스 보관까지 하고 있는 노션 이용자로서 오늘은 아주 쉬운 단축키를 공유해보려 합니다. 미리 말하지만 따로 외
cream-bread.tistory.com