
아트보드 궁금증 모아보았습니다
안녕하세요. 솔로워커,와이🧑💻입니다. 오늘은 일러스트 아트보드에서 가장 많이 하는 질문들을 추려서 깔끔하게 정리를 해보려합니다. 최대한 단축키 위주로 알려드릴 예정이라 쉬울테니 오늘의 포스팅 꼭 주목해주세요🧐
아트보드 일정하게 정렬하는 방법
여러 개의 아트보드를 일정한 간격으로 정렬하는 방법은 두 가지가 있어요. 우선 4개의 아트보드(대지)를 만들어볼게요. 정렬을 보여주기 위해 일부러 간격을 조정했어요.
(사진)
01. 정렬패널을 이용하는 방법
여기서 아트보드 하나를 선택합니다. 단축키는 Shift+O입니다.
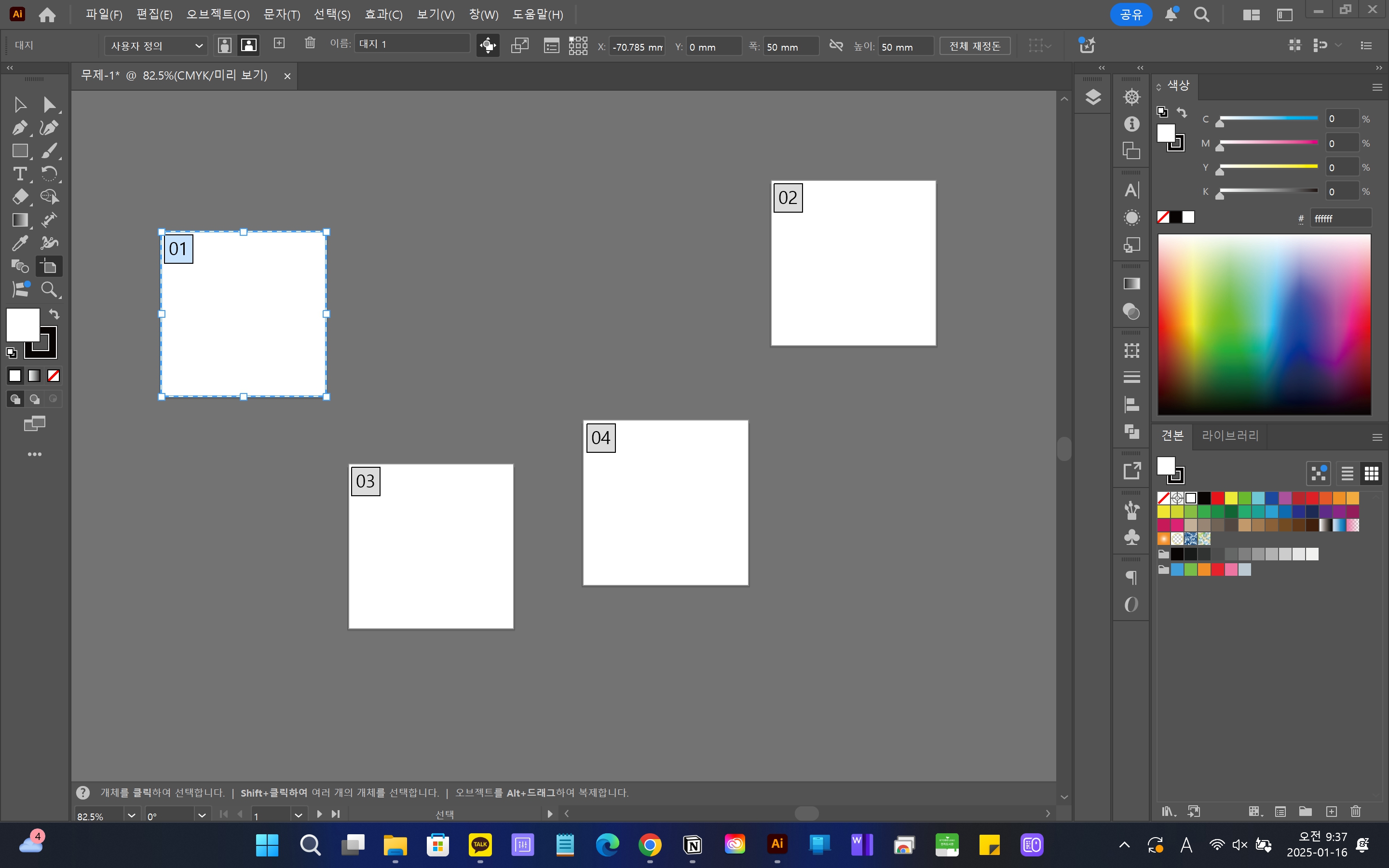
Shift를 누른 상태에서 다른 아트보드를 누르면 같이 선택되는 걸 보실 수 있어요.
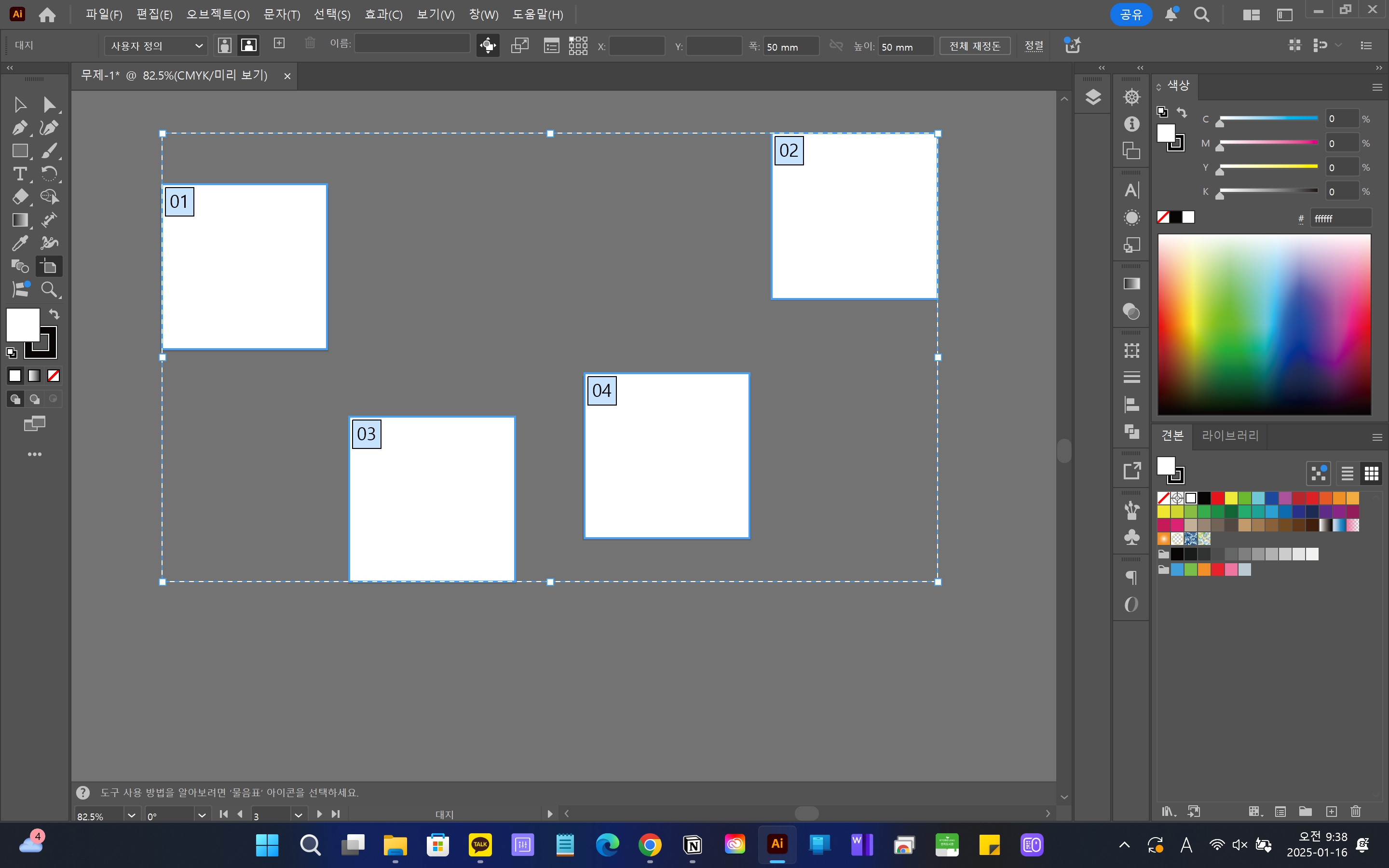
그 상태에서 정렬패널을 불러올게요. 단축키는 Shift+F7입니다.
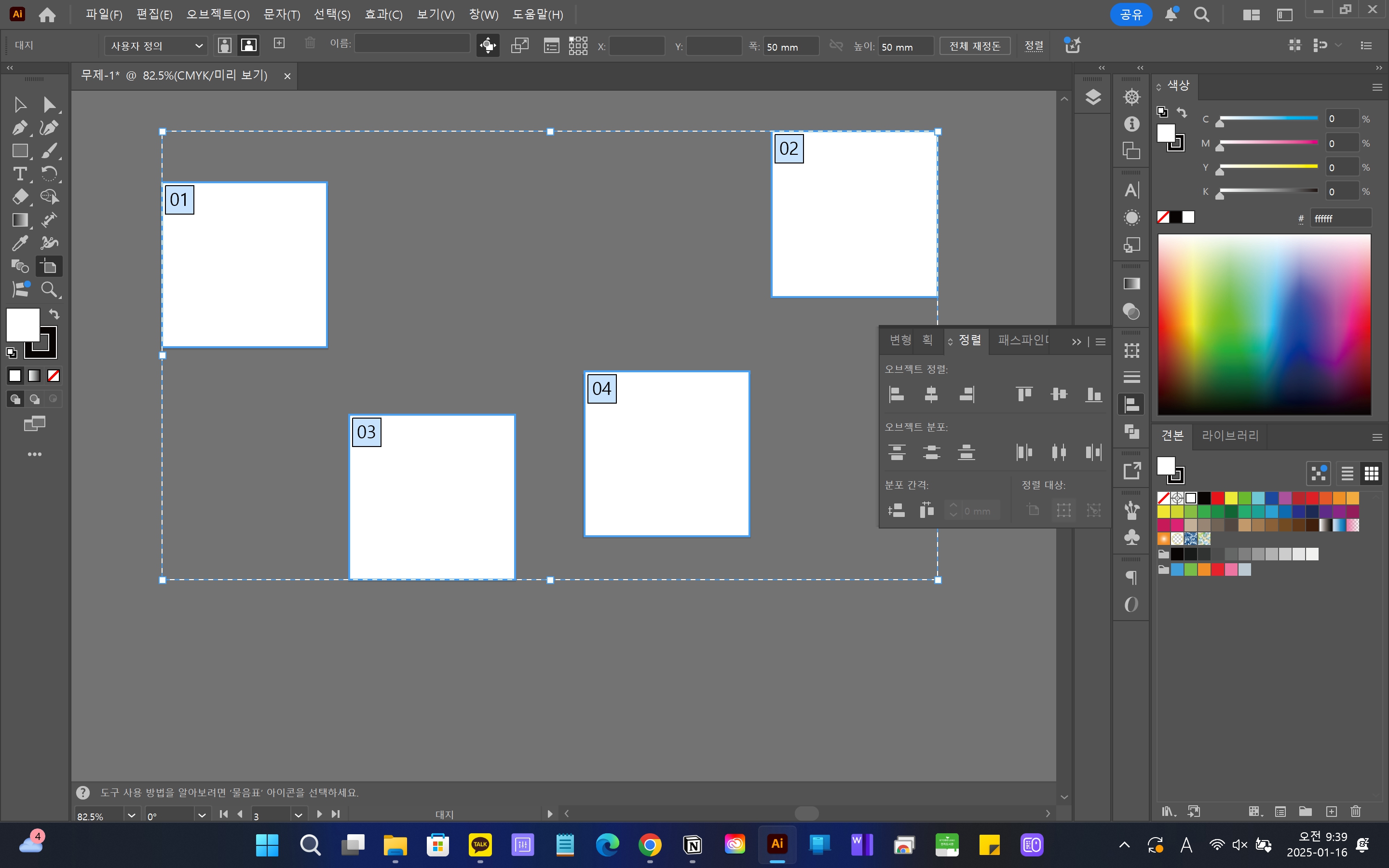
4개의 대지를 가로로 정렬시켜볼게요. 정렬 패널에서 세로 위 정렬을 누르세요. 그러면 일자로 맞춰진 걸 확인할 수 있어요.
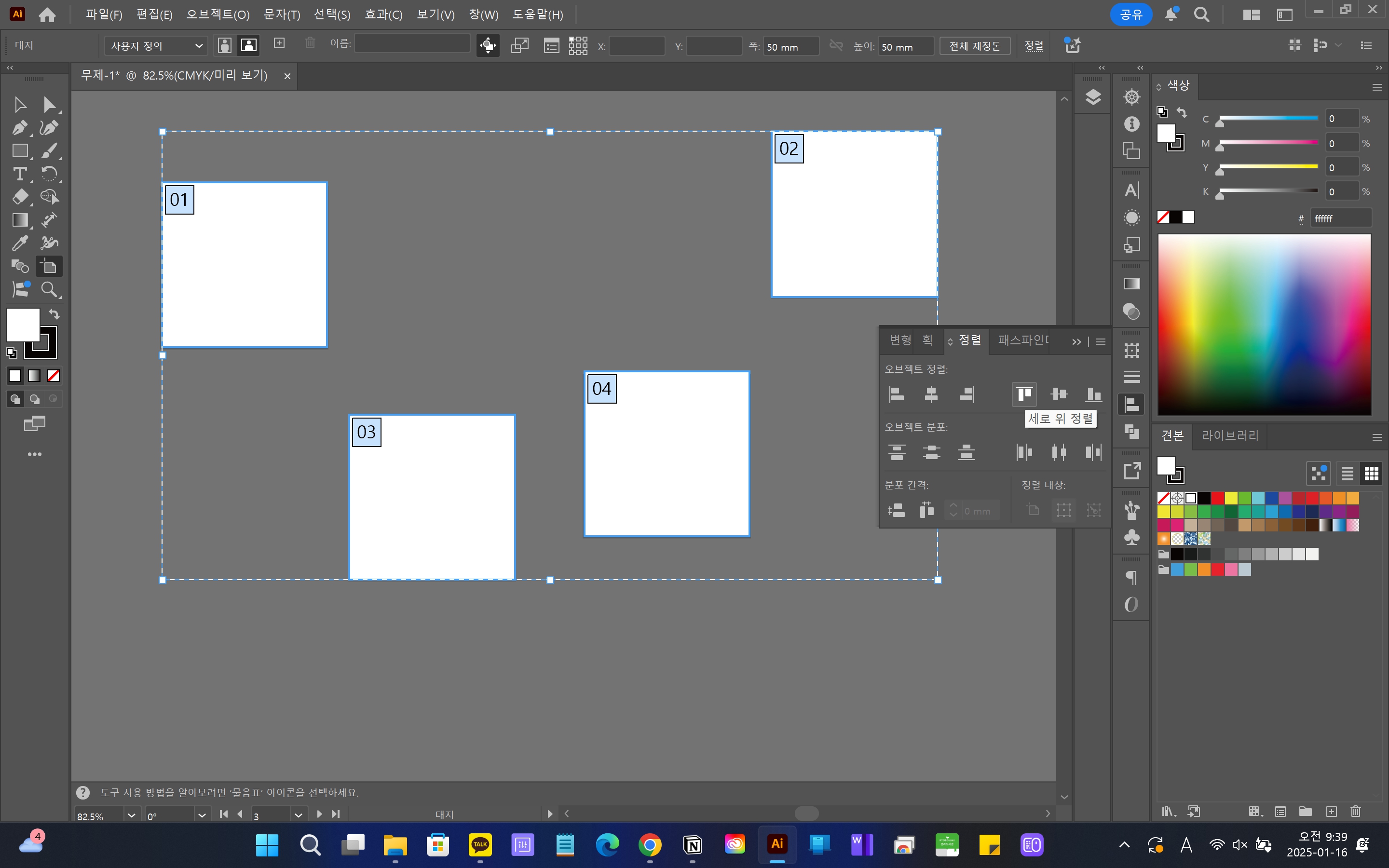
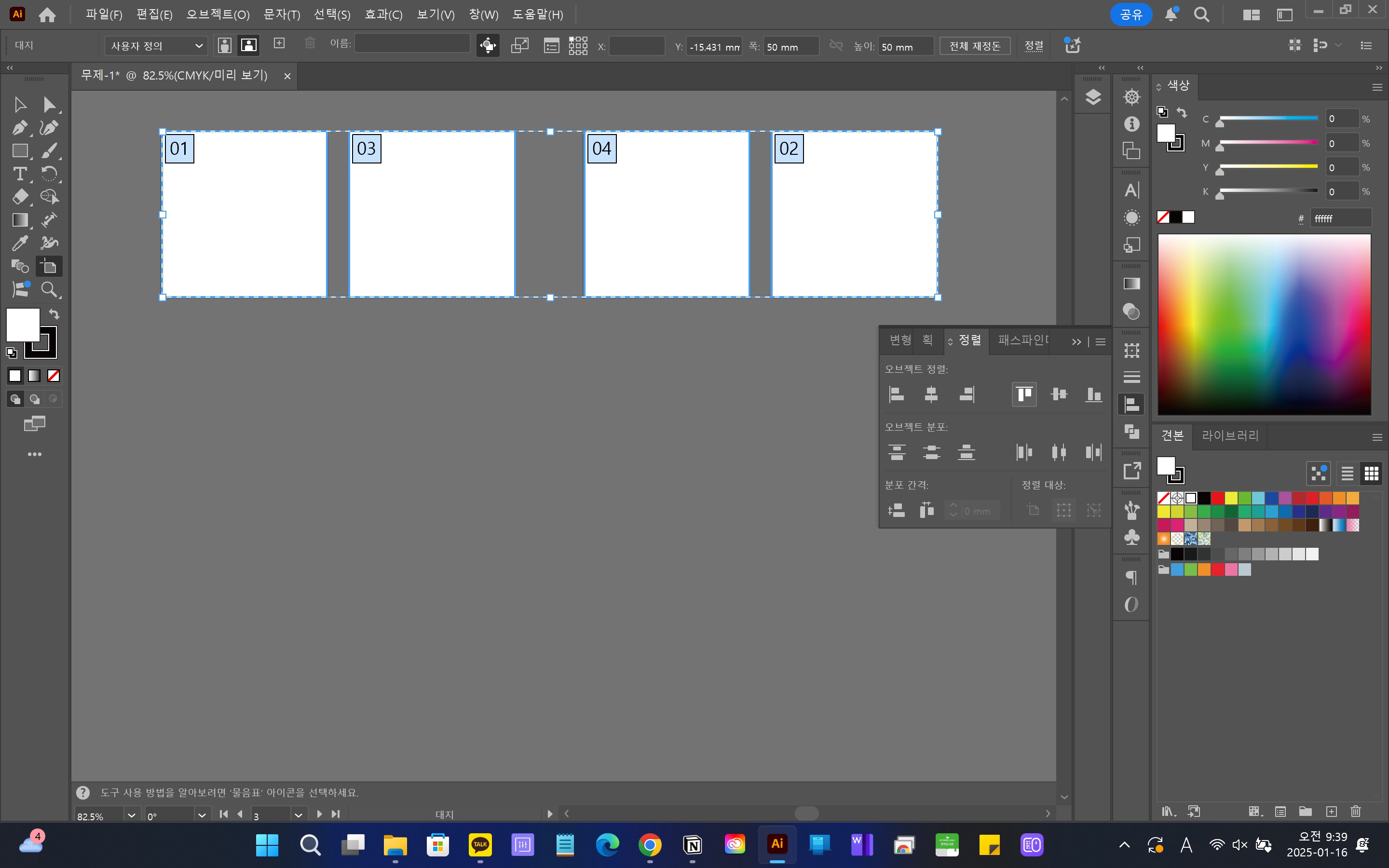
근데 가로폭 간격이 일정하지 않죠? 이럴 땐 아래 분포간격에서 가로 공간 분포를 누릅니다.
* 아래 분포간격이 없다면, 패널 우측에서 옵션 표시를 누르면 됩니다.
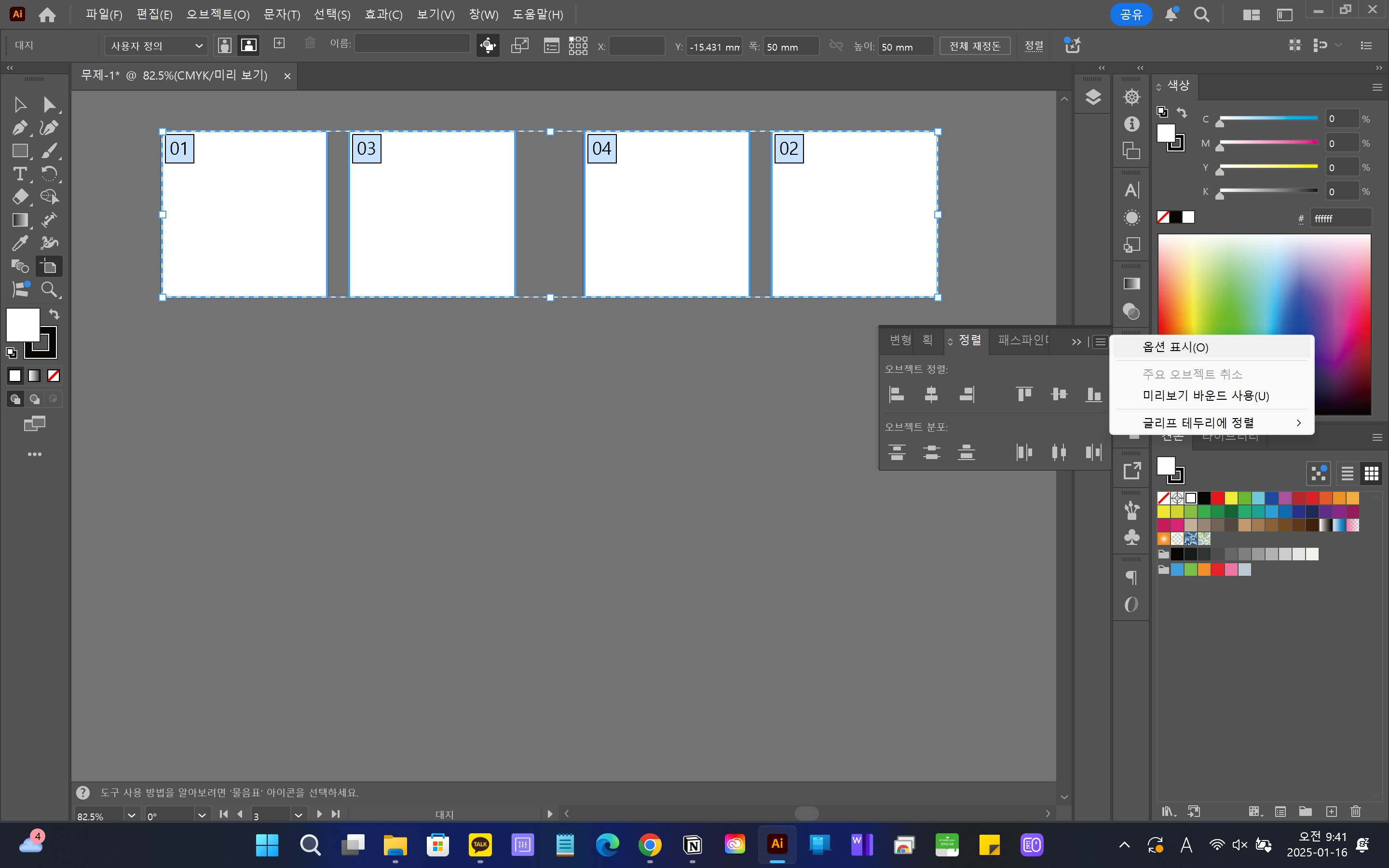
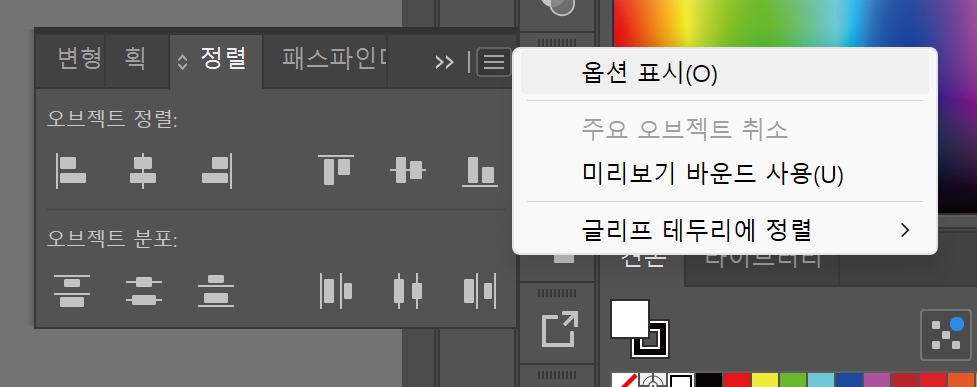
이렇게 하니 간격이 일정하게 조정되었습니다.🤓
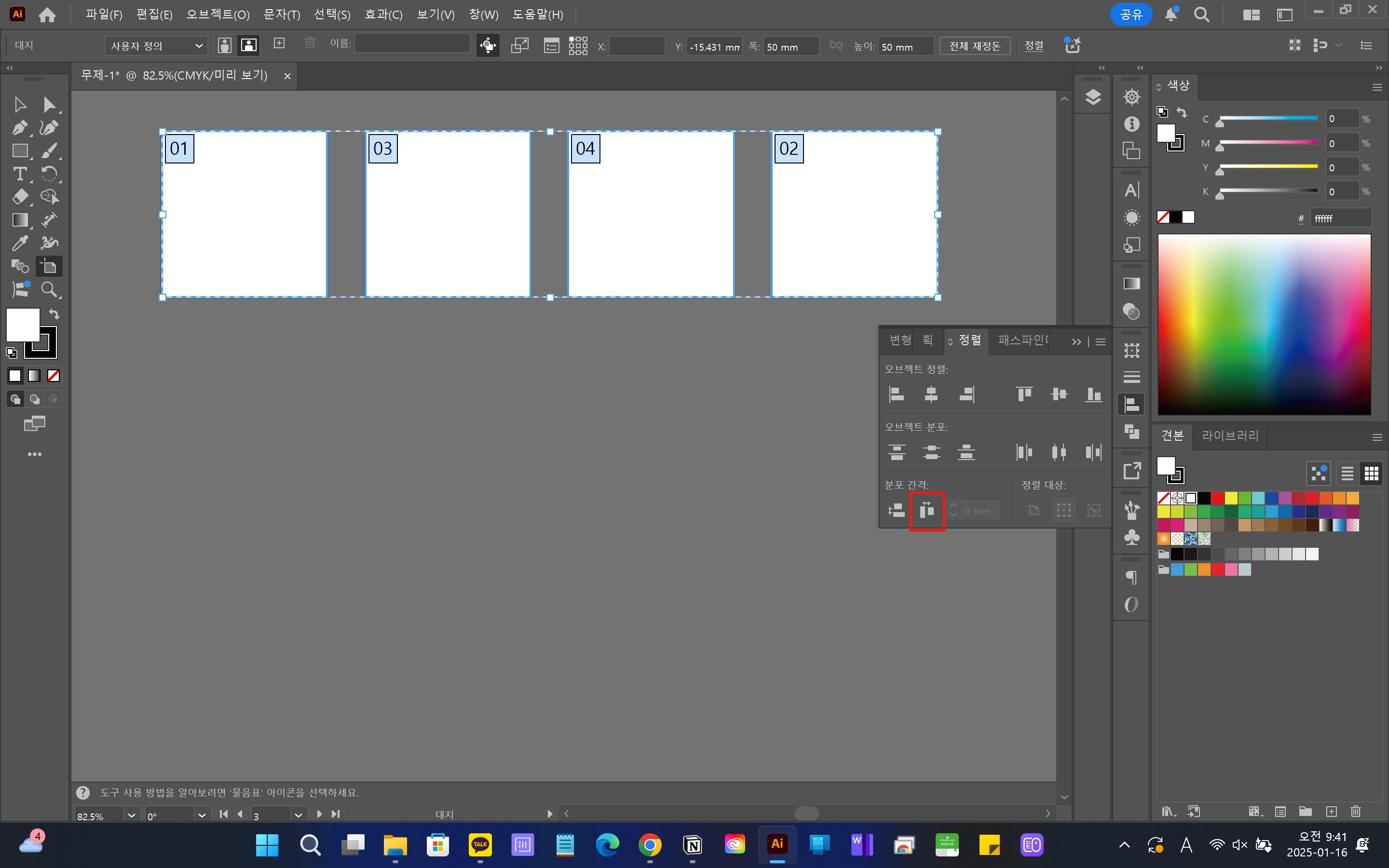
02. 대지패널을 이용하는 방법
이번엔 대지패널을 열어주세요. 창(W) → 대지, 또는 우측 아이콘 패널에서 선택할 수 있습니다. 대지 패널의 좌측 하단을 보시면, 모든 대지 재정돈 아이콘이 있어요. 그걸 누릅니다.
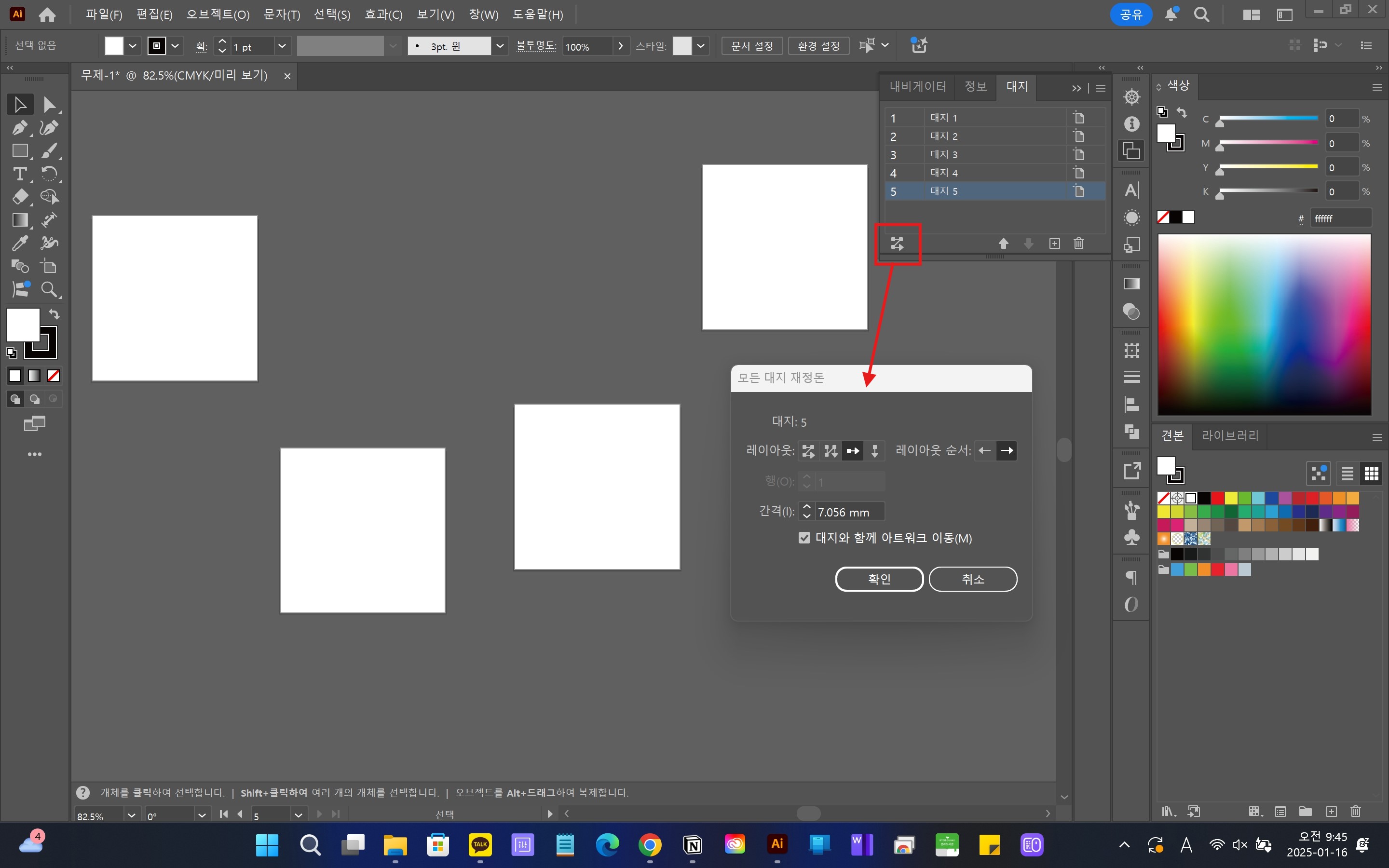
거기서 원하는 모양으로 아트보드 간격을 조절할 수 있어요. 이번엔 일렬이 아니라 가로, 세로 각각 2개씩 위치해 있도록(2x2배열) 해볼게요. 레이아웃을 아래처럼 선택해주세요.
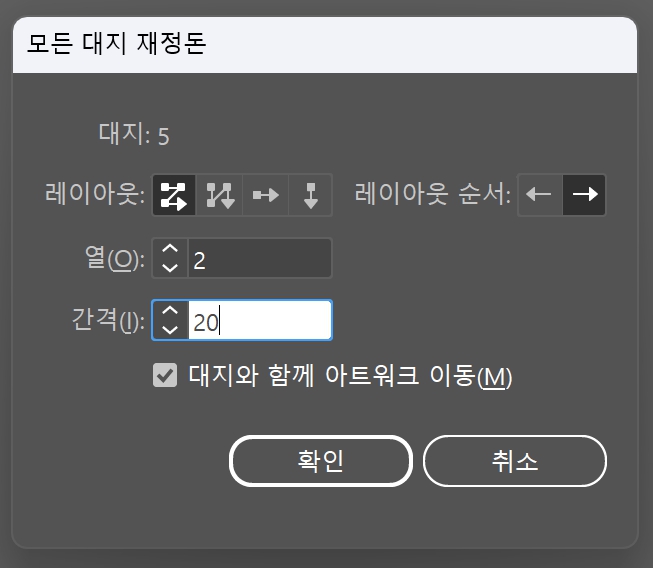
누르는 순간, 대지가 2x2 배열로 정렬되어진 모습을 확인할 수 있어요!🤓
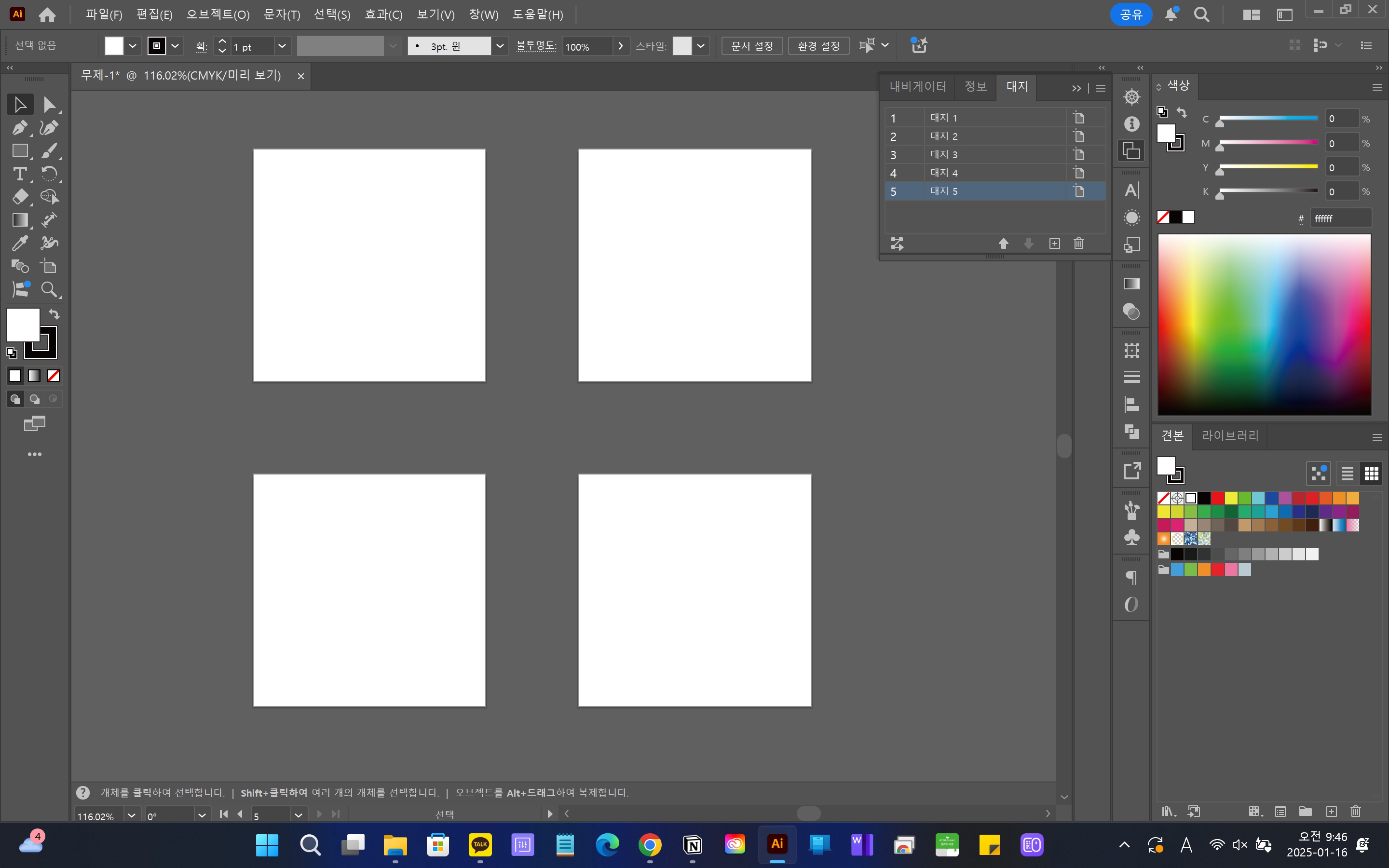
참고로, 원하는 레이아웃과 간격으로 조정가능한 대지패널을 사용하는 게 좀 더 편하실 거예요. 그럼 다음 질문으로 넘어가볼게요.
아트보드 회전하는 방법
아트보드 위에 오브젝트를 디자인하다보면 아래사진처럼 폰트를 다양한 위치에 배치하게 되는데요,
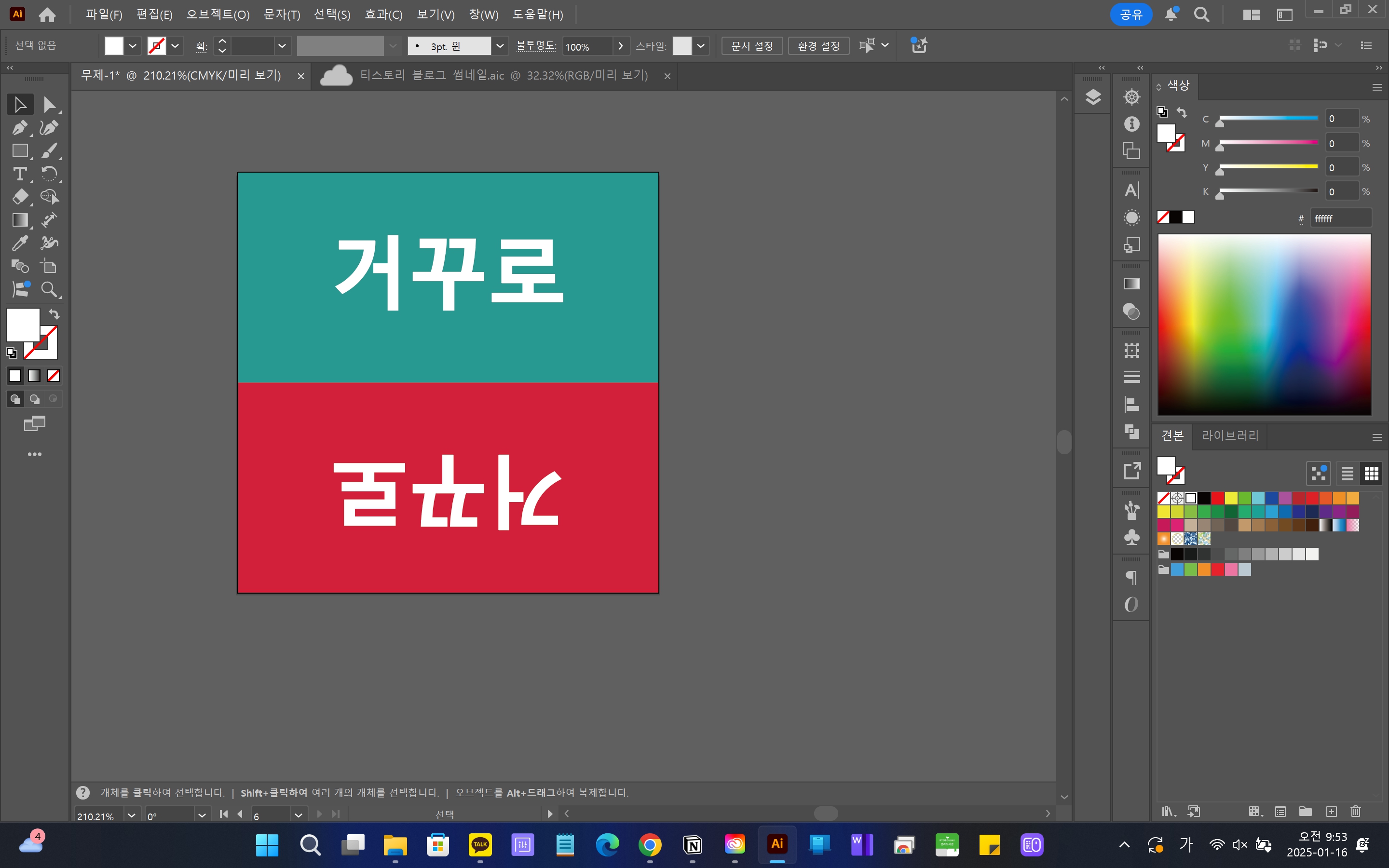
이때 아트보드를 회전하면 폰트 쓰기가 좀 더 수월하겠죠? 회전은 화면 가장 아래 패널에서 조절할 수 있어요.

0도라고 되어 있는 영역에 수치를 45도로 입력해볼게요. 아트보드가 돌아간 게 보이시죠?

해당 영역을 180도로 조정하면 보시다시피 텍스트를 따로 회전하지 않아도 편하게 입력할 수 있습니다 🤓
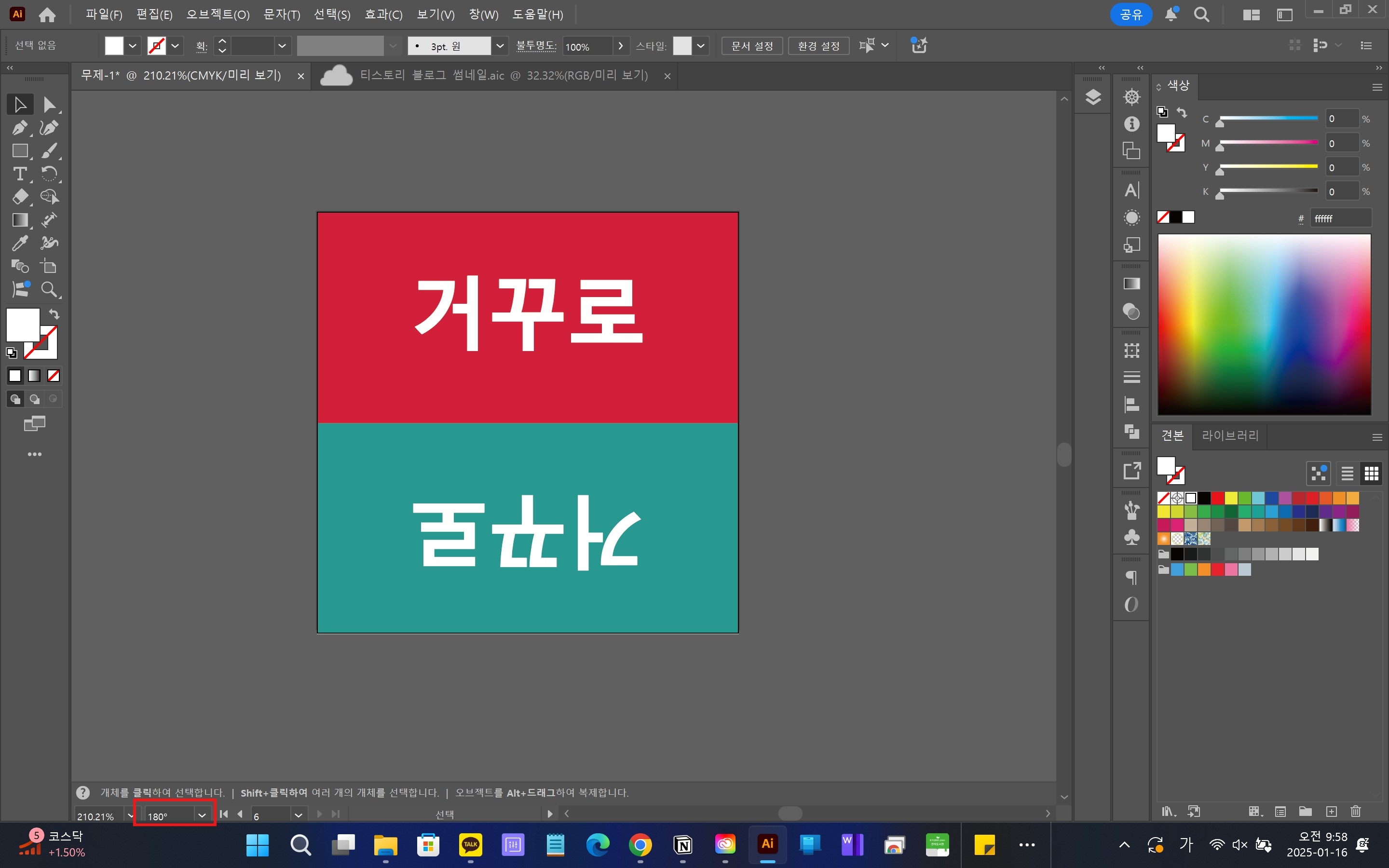
아트보드별로 저장하는 방법
이렇게 네 개의 아트보드에서 각각 다른 오브젝트 작업을 했을 때 대지별로 따로 저장하는 방법을 알아볼게요. 이번에는 단축키로 해결할 수 있어요.
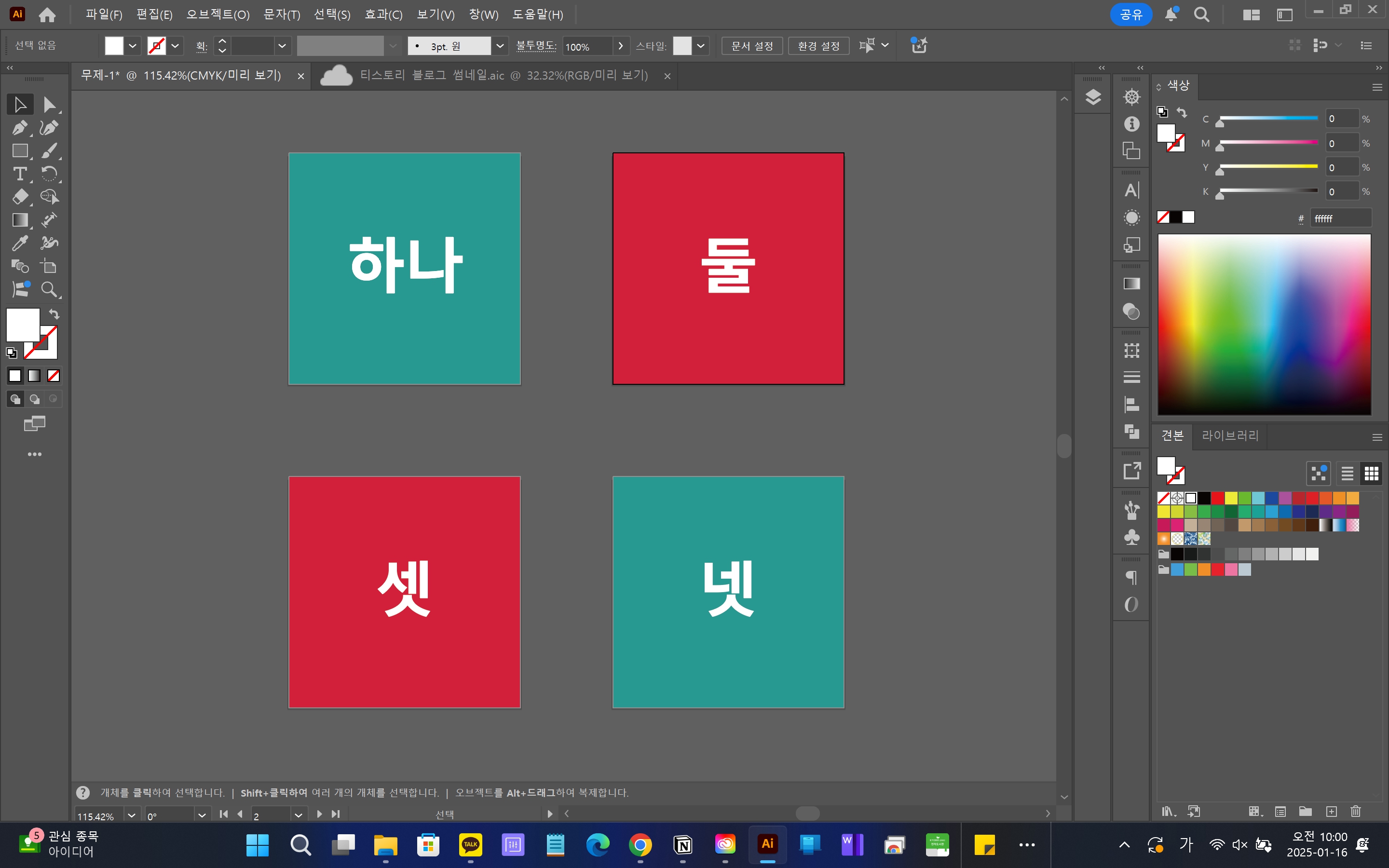
단축키 Ctrl+Art+E를 누릅니다. 그러면 화면에 맞게 내보내기 창이 뜹니다. 여기서 내보낼 아트보드를 선택하고, 이름을 변경하는 게 가능합니다.
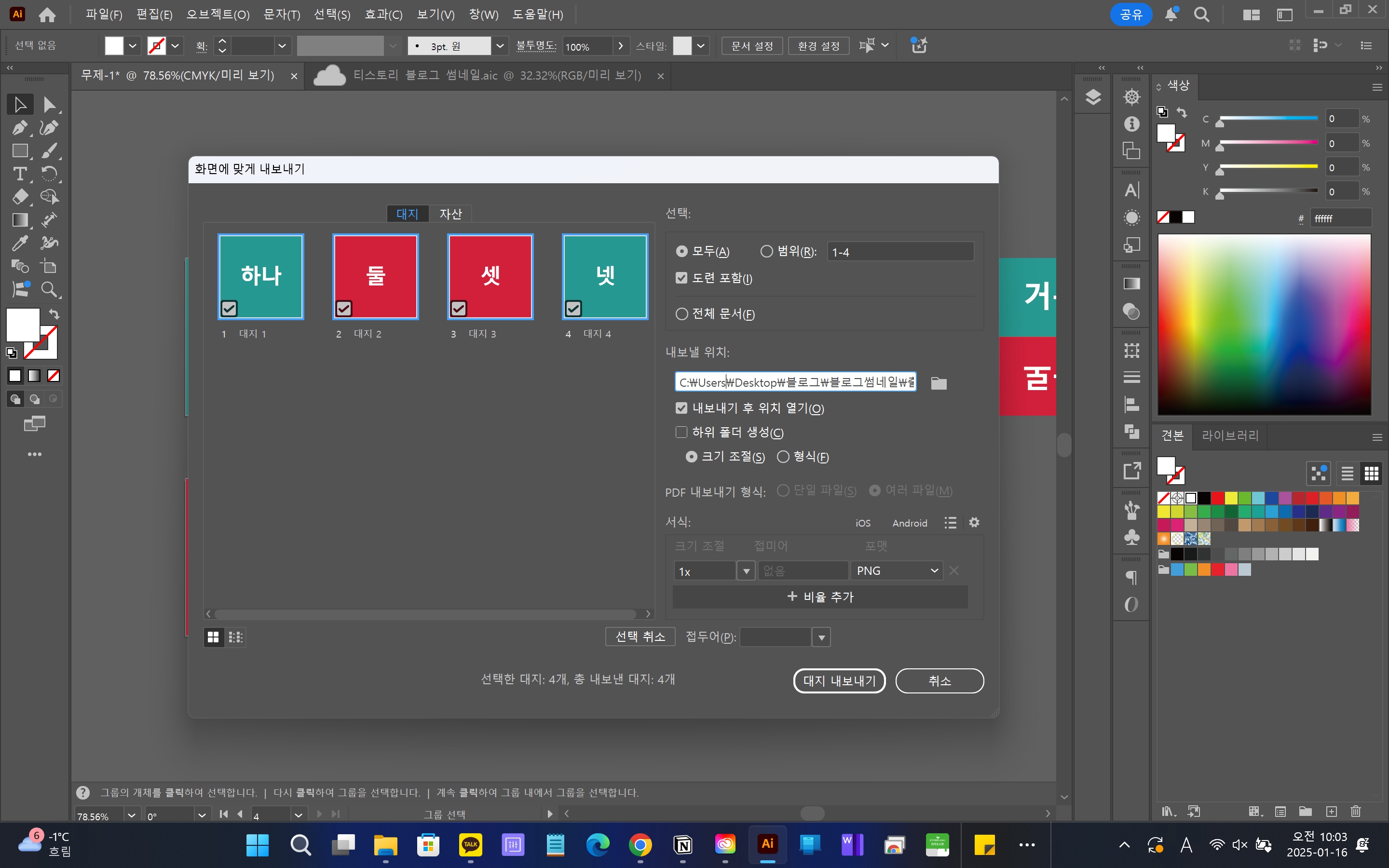
문자 '하나'와 '넷'만 내보내볼게요. 원하지 않는 문자는 선택 해제하고, 아트보드의 이름을 '하나와'와 '넷으로 바꿉니다. 우측에선 파일확장자와 크기도 선택할 수 있어요. 파일크기를 줄이기 위해 1배수의 jpg로 선택 후, 내보내기를 눌러볼게요.
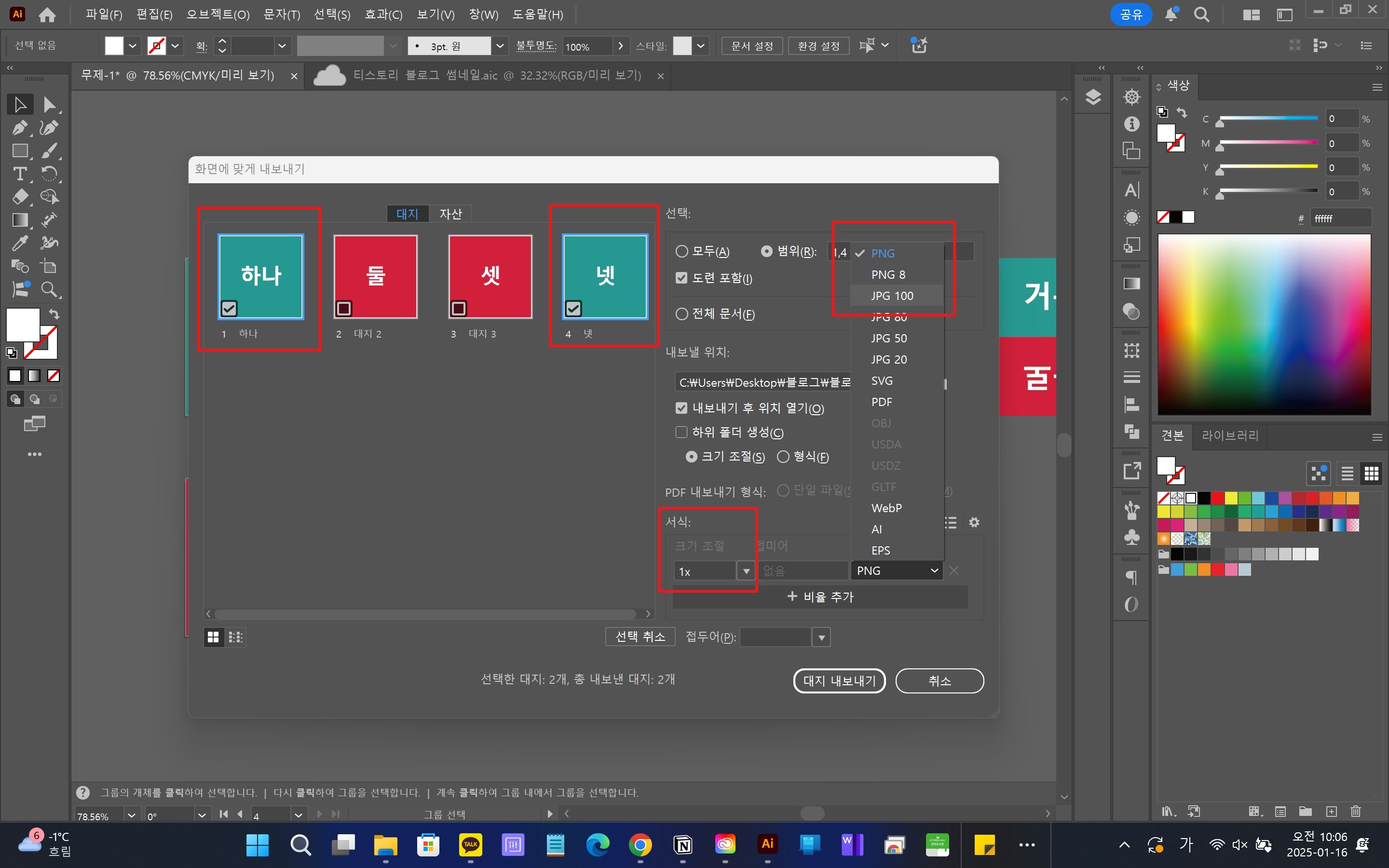
출력된 모습을 확인할 수 있습니다. 🤓
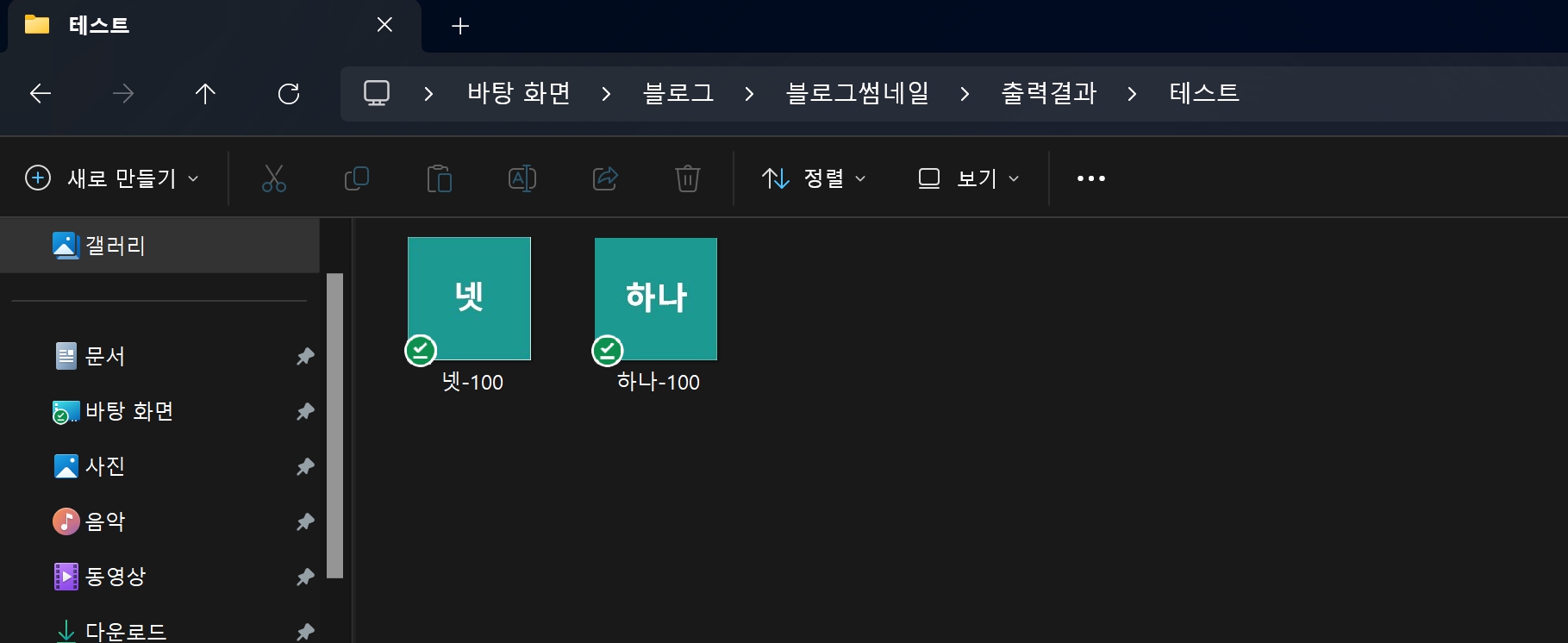
아트보드 바깥을 한번에 정리하는 방법
각종 레퍼런스를 가져와 디자인 작업을 하다보면 대지 바깥이 지저분해지곤 하는데요. 이때 한번에 아트보드 바깥을 정리하는 방법이 있어요. 바로 '트리밍보기(Tream View 트림뷰)'를 선택하면 됩니다.

보기(W) → 트리밍보기(Tream View)를 누르면,

한 번에 없어진 게 보이시죠?

근데 트리밍보기는 오브젝트가 사라진 건 아니에요. 윤곽선 모드(Ctrl+Y)로 보면, 원래 자리에 있는 게 보이죠?
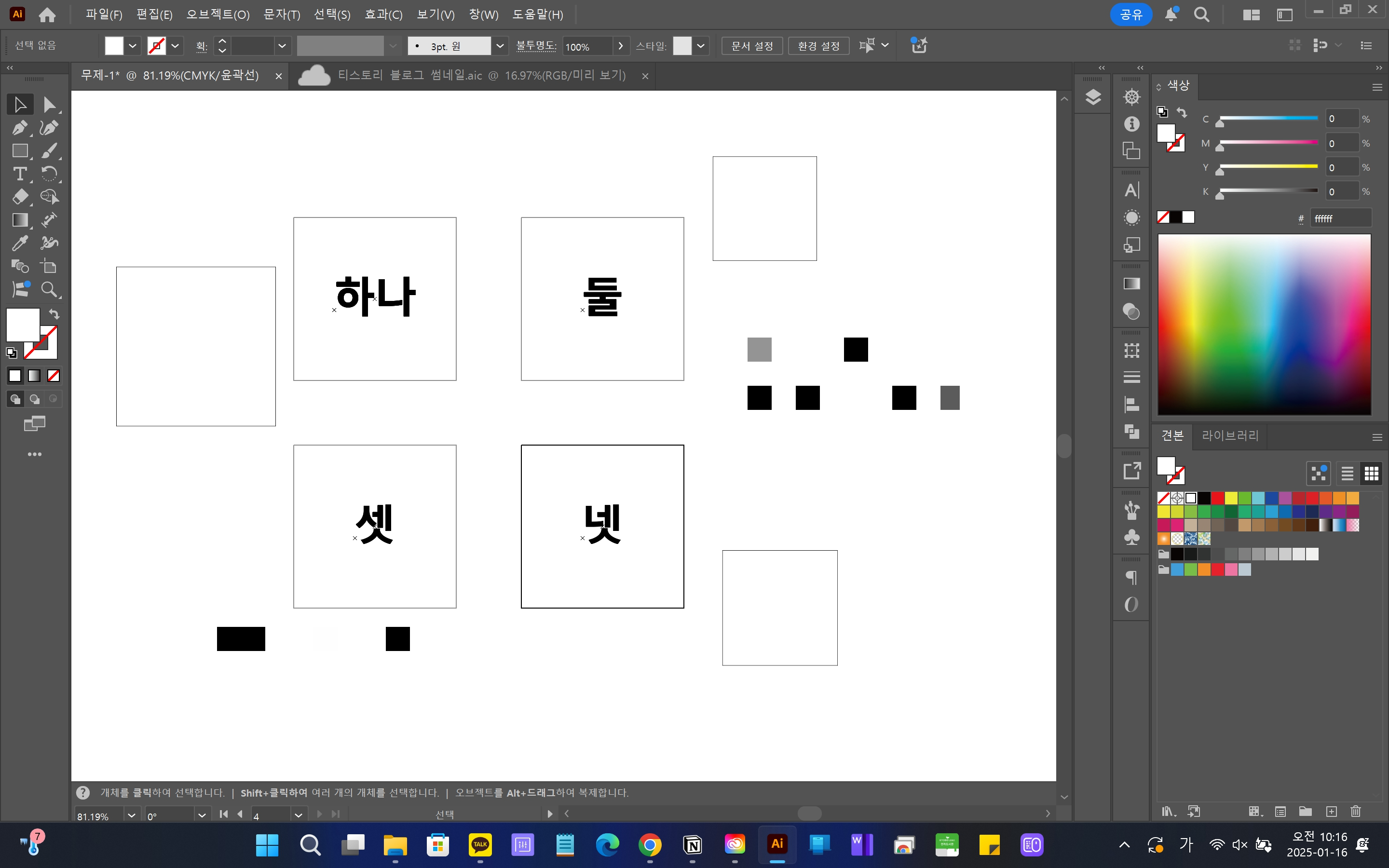
결국, 트리밍보기는 불필요한 것들을 눈 앞에서 잠시 치워둔 거라고 볼 수 있겠네요. 생각보다 쉽죠?🤓
오늘의 기록은 여기까지 입니다
다음엔 더 쓸모있는 경험을 가져올게요
🫰
'디자인 > 스킬 노트' 카테고리의 다른 글
| [일러스트 단축키] 바운딩박스가 사라졌을 때 해결방법 세 가지 (0) | 2025.01.31 |
|---|---|
| [디자인 기초] HEXCODE, 헥스코드 복사 붙여넣기 쉬운 사이트 공유 (1) | 2025.01.26 |
| [일러스트 단축키] 입사 1년 차 때 가장 많이 썼던 단축키 TOP3 (0) | 2025.01.10 |
| [일러스트 선두께축소문제] 축소 시 선두께 달라지면 이렇게 해결하세요! (0) | 2025.01.08 |
| [otf ttf 차이점 정리] 표로 심플하게 정리해봤어요. (1) | 2025.01.07 |




댓글