
이미지를 일러스트로 바꿀 수 있을까?
로고 원본 파일이 없는데, 괜찮나요?
명함 디자인을 하다 보면 로고 원본 파일이 없다는 경우가 종종 있습니다. 주로 외주로 명함을 제작하고, 이후 일러스트 원본 파일을 보관하지 않은 경우죠.
이럴 때 간단한 형태의 로고라면 이미지 파일을 벡터로 변환해 일러스트에서 활용할 수 있습니다. 오늘은 그 방법을 쉽게 설명해 드릴게요.
이미지 벡터화, 이미지 추적기능으로 가능합니다
이미지를 일러스트 파일 형태로 바꾸는 건 '벡터화'라고 할 수 있는데요. 이 작업은 일러스트의 [이미지 추적]기능을 통해서 할 수 있어요.
간단한 로고를 예시로 설명해보겠습니다.
📌이미지 벡터화 단계별 과정
1️⃣ 이미지 불러오기
일러스트에서 새 파일을 열고 벡터화할 이미지를 불러옵니다.
아트보드 크기는 나중에 조정할 수 있으니 신경 쓰지 않아도 돼요.

2️⃣ 이미지 포함(Embed)하기
불러온 직후, 이미지에 X 표시가 보일 거예요.
상단 패널에서 [포함/Embed] 버튼을 클릭하면 X 표시가 사라집니다.
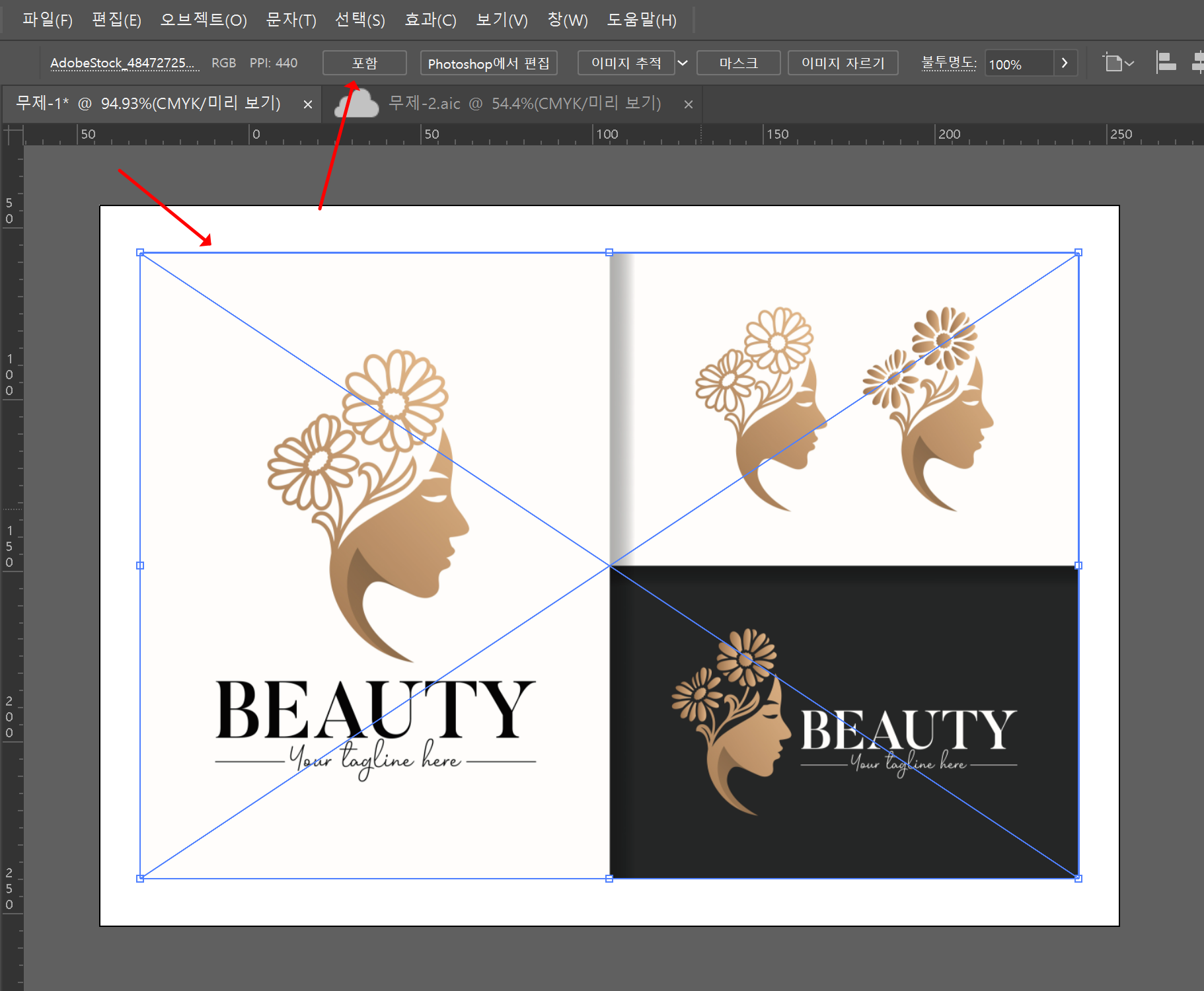
3️⃣ 이미지 추적 기능 적용
이미지를 선택한 후, 상단 패널에서 [이미지 추적]을 클릭합니다.
변환된 이미지가 조금 이상해 보일 수 있지만 걱정하지 마세요!
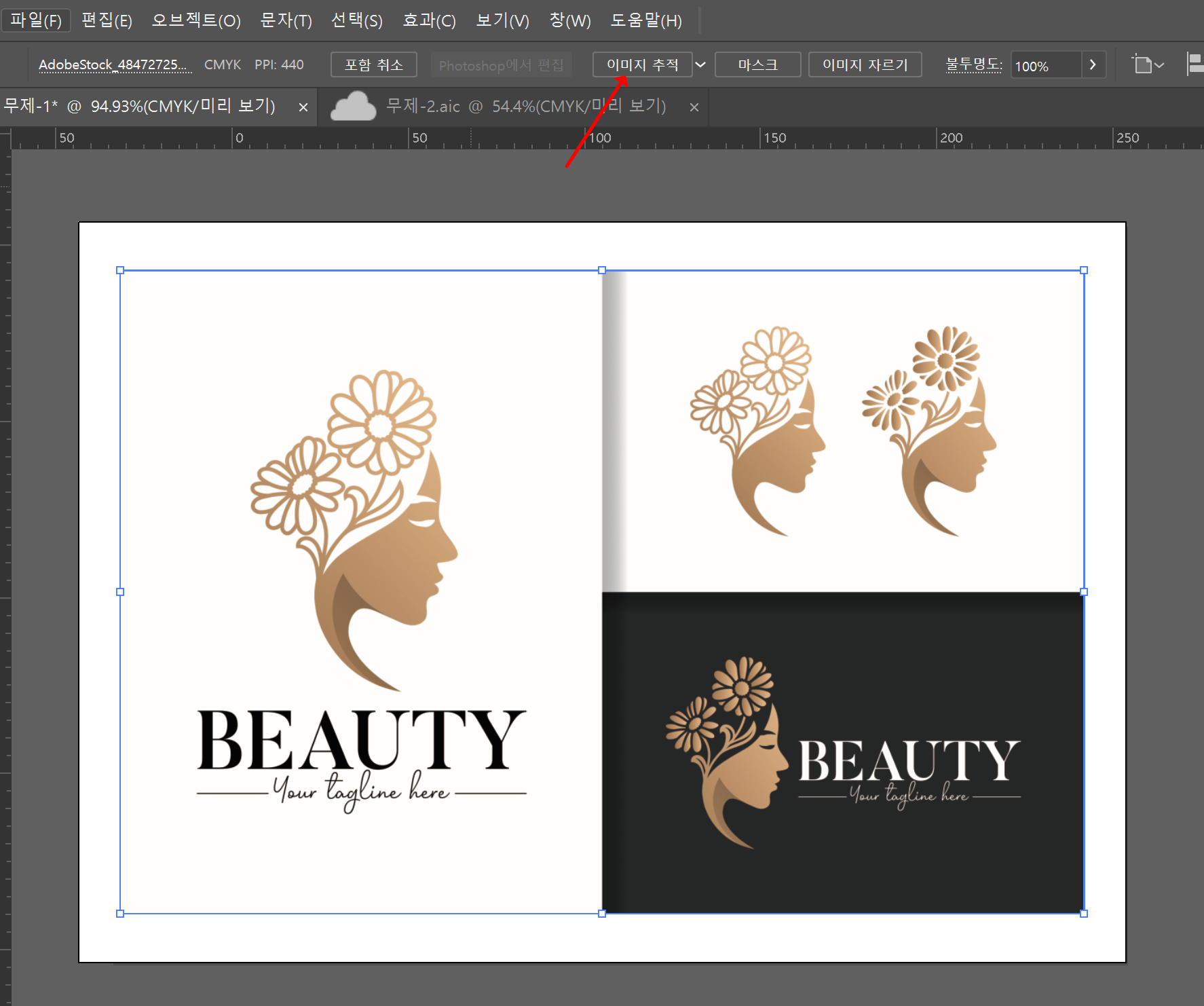

4️⃣ 이미지 추적 사전 설정 조정
상단 패널에서 [사전 설정/Presets]을 클릭합니다.
다양한 옵션 중에서 [충실도가 높은 사진]을 선택합니다.
💡Tip! 필요에 따라 다른 옵션도 시도해 보며 최적의 상태를 찾는 것을 추천해요!
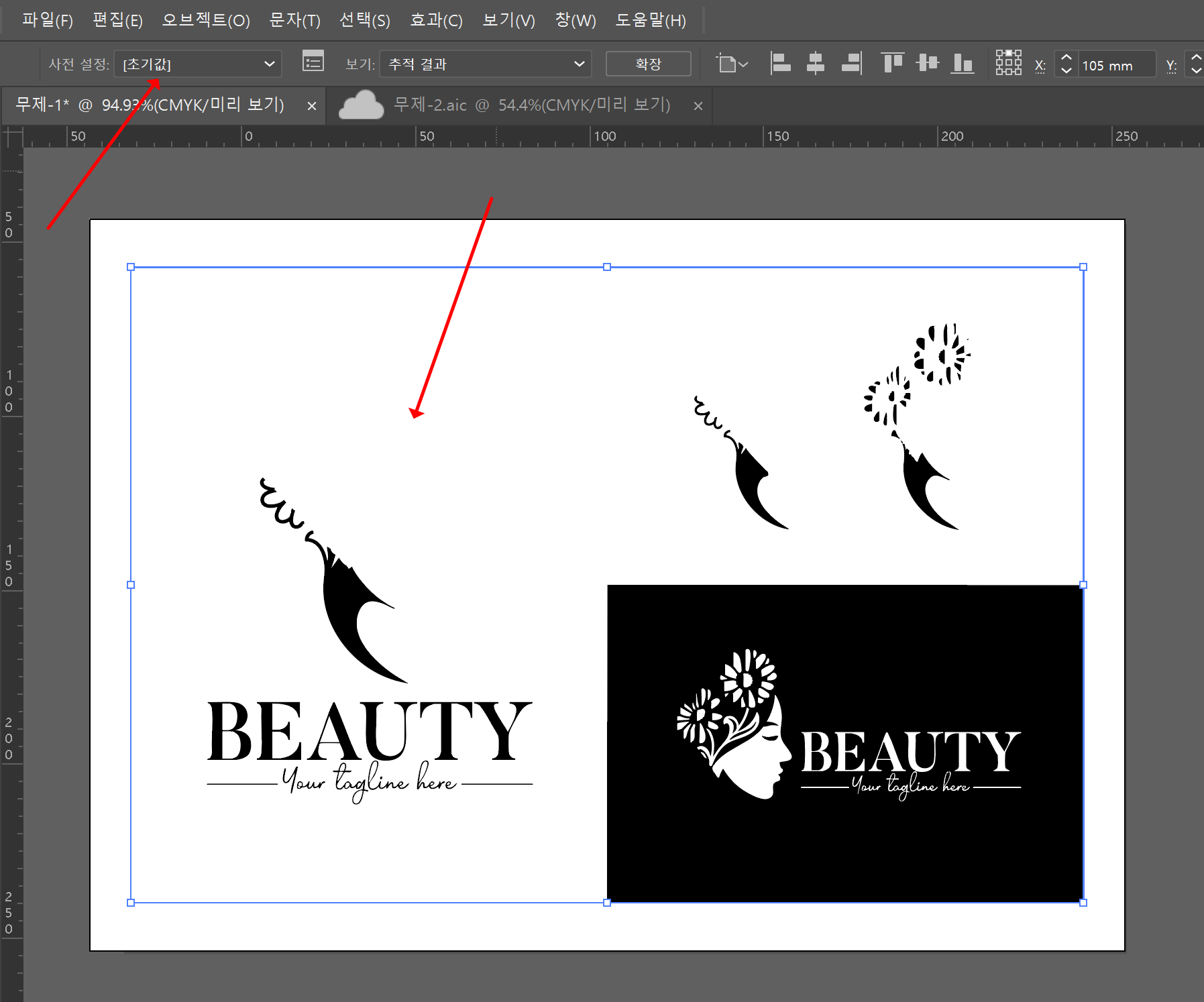
5️⃣ 벡터 변환 완료! 확장 및 그룹 해제
원본과 비슷한 형태로 변환되었으면 [확장] 버튼을 눌러 벡터화 작업을 마무리합니다.
단축키 Ctrl + Shift + G를 사용해 그룹을 해제하면, 이미지가 개별 오브젝트로 분리됩니다.
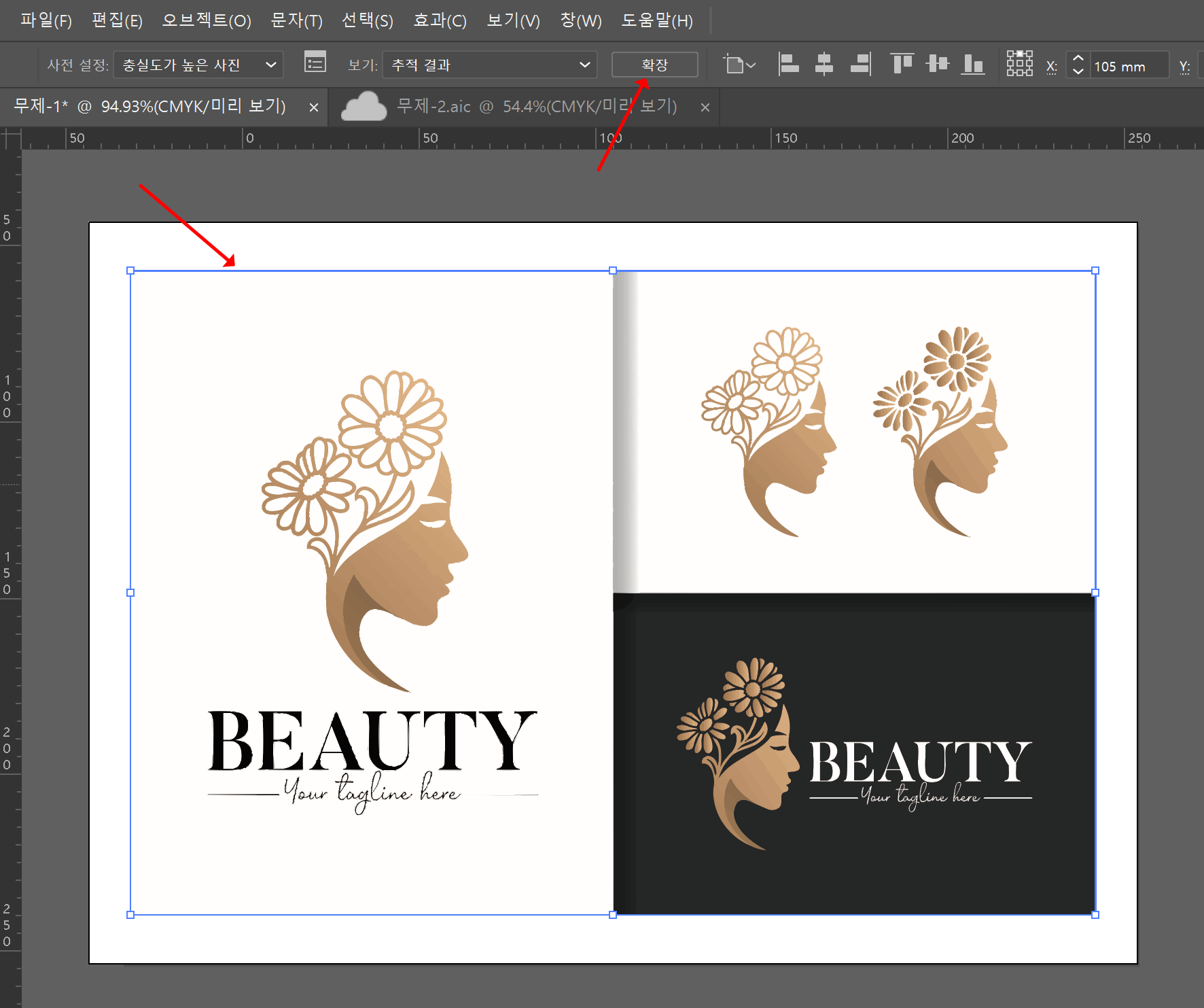
6️⃣ 색상 편집 및 마무리
벡터 오브젝트가 잘게 나뉘어 있으므로 원하는 색상으로 편집할 수 있습니다.
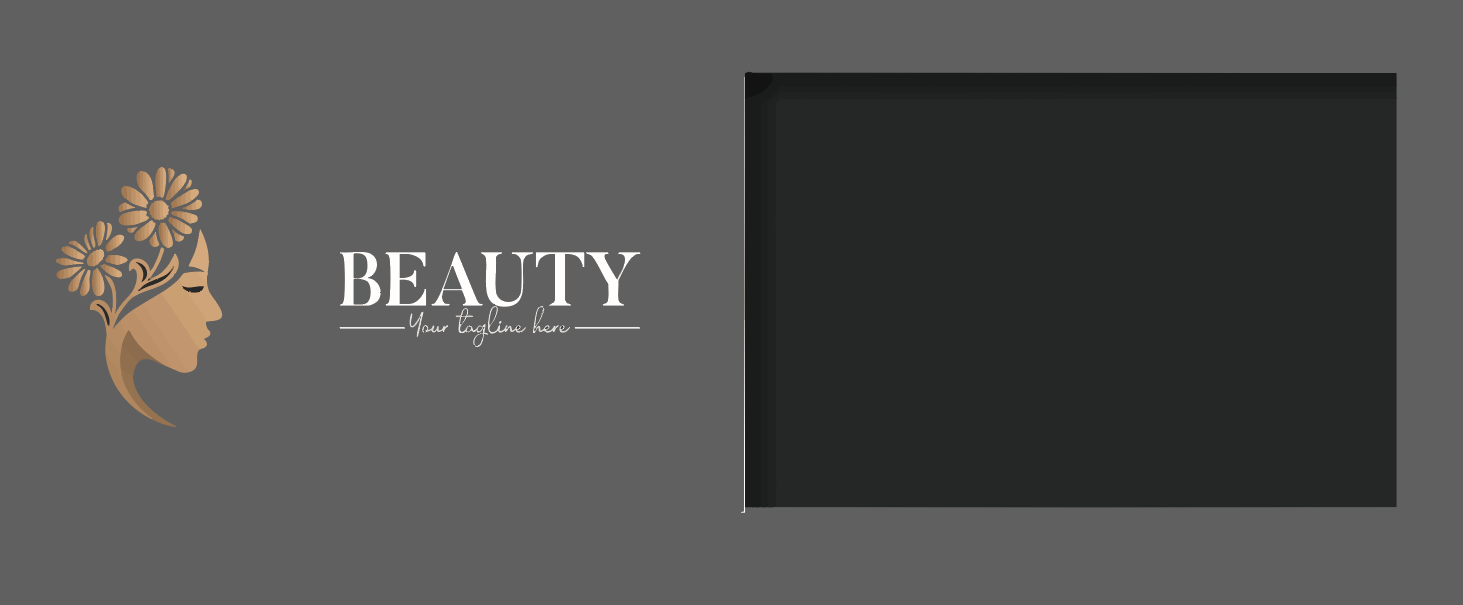
편집하여 전체 색상을 바꿔보았습니다!

편집 전, 주의해야 할 것
✔ 복잡한 이미지보다는 단순한 디자인을 벡터화하는 것이 효과적입니다.
✔ 텍스트가 포함된 이미지는 글자가 깨질 수 있으므로 유사한 서체로 재입력하는 것이 좋습니다.
✔ 벡터화 후 불필요한 오브젝트는 정리해 깔끔한 결과물을 만드세요!
✔ 텍스트는 사전 설정에서 [충실도가 높은 사진]보다 [윤곽]을 선택하는 게 더 깔끔하게 변환될 수 있어요
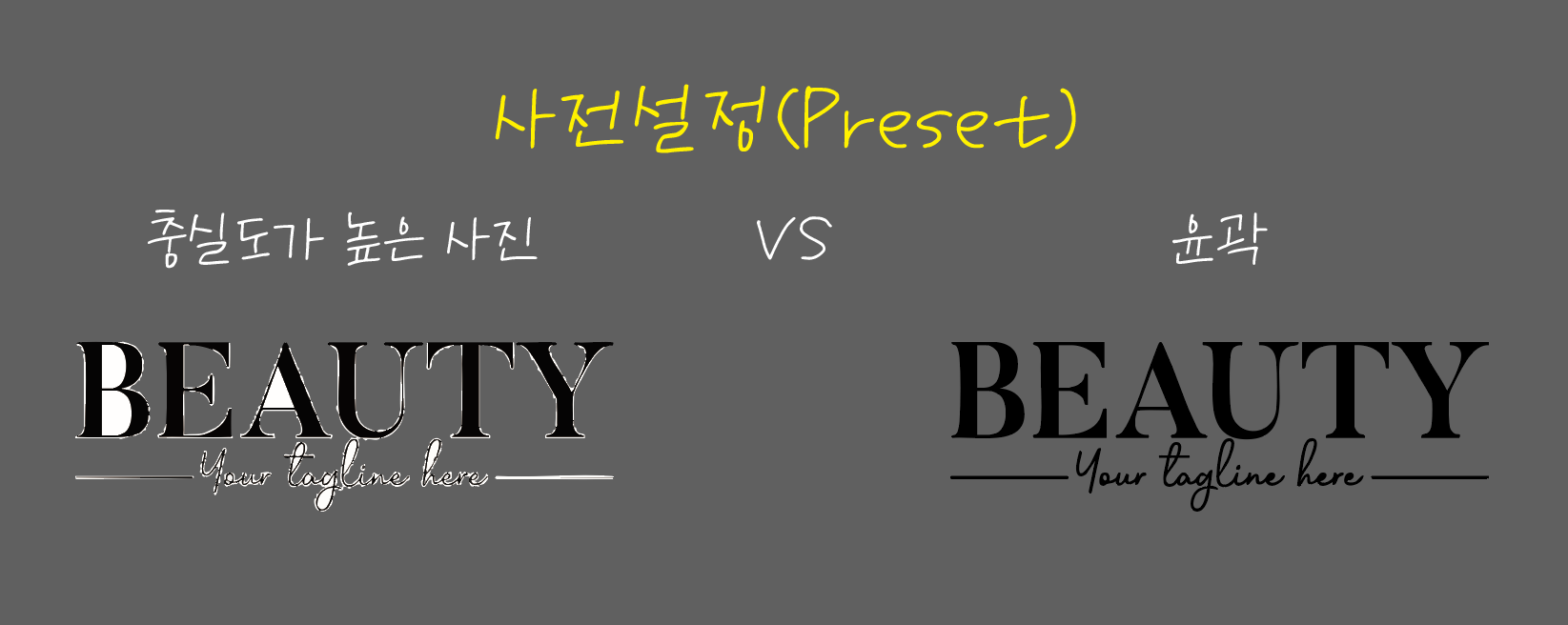
오늘의 기록은 여기까지 입니다
다음엔 더 쓸모있는 경험을 가져올게요
🫰
가장 인기 있는 작업 노하우
[일러스트 단축키] 바운딩박스가 사라졌을 때 해결방법 세 가지
바운딩박스가 대체 뭔데일러스트에서 오브젝트(개체)를 선택하면 나타나는 사각형틀을 바운딩박스(크기조절박스)라고 하는데요, 이 바운딩박스는 크기,회전, 변형 작업을 하기 위해 꼭 필요해
cream-bread.tistory.com
[명함 디자인] 도배 명함을 세로형으로 만든 이유
자그마한 명함에 더욱 공을 드리는 이유 명함을 그저 영업용으로 제작하시나요? 기본적으로 명함은 사업자의 연락정보를 확인할 수 있는 인쇄물이지만 사실 그보다 더 중요한 역할을 합니다
cream-bread.tistory.com
'디자인 > 스킬 노트' 카테고리의 다른 글
| [그래픽 자격증] 컴퓨터그래픽기능사 실기/필기 후기(기출문제,공부법공유) (0) | 2025.03.20 |
|---|---|
| [인쇄 용어] RGB로 작업하면 큰일 난다고? 편집 디자이너 지망생에게 추천하는 실무 용어 정리 (0) | 2025.03.15 |
| [명함 폰트 사이즈] 몇 pt가 적당할까? 소량명함제작할 때 무료 폰트 추천! (0) | 2025.03.07 |
| [색조합사이트 추천] 어도비컬러만 쓰세요? 더 좋은 색조합사이트 4곳 알려드림! (1) | 2025.03.04 |
| [온글잎 폰트 추천] 무료 손글씨 폰트 다운로드 (박다현체, 민혜체, 류류체) (1) | 2025.03.03 |




댓글